
Բովանդակություն:
- Քայլ 1: Ստացեք ձեր բոլոր անհրաժեշտ նյութերը `մոտ $ 100
- Քայլ 2: Ստեղծեք մասնիկի ֆոտոն
- Քայլ 3. Մասնիկը միացրեք Servo- ին, Breadboard- ին և Buzzer- ին
- Քայլ 4. Codeրամեկուսացման ծածկագիրը Photon- ին
- Քայլ 5. Ստեղծեք տուփ ՝ ամեն ինչ տանելու համար
- Քայլ 6: SmartThings սարքի կառավարիչներ
- Քայլ 7: Ամեն ինչ միասին դնել
- Հեղինակ John Day [email protected].
- Public 2024-01-30 09:49.
- Վերջին փոփոխված 2025-01-23 14:48.





Կատուների ավտոմատ սնուցողի կարիքը ինքնին բացատրելի է: Կատուները (մեր կատվի անունը Բելլա է) կարող են տհաճ լինել քաղցած ժամանակ, և եթե ձեր կատուն իմի պես է, ամանը ամեն անգամ չոր կուտի: Ինձ պետք էր միջոց ՝ վերահսկվող քանակությամբ սնունդ ավտոմատ կերպով բաժանելու 3 եղանակով ՝ 1. Alexa ձայնային հրաման, 2. ժամանակացույցով և 3. SmartThings- ի կոճակով: Ես նաև միջոց էի ուզում հետևել, թե ինչպես և երբ է կատուն սնվում, որպեսզի մենք երկու անգամ չկերակրվենք (երբեմն, երբ կինս կերակրում է կատվին, իսկ հետո ես նորից կերակրում եմ կատվին 15 րոպե անց):
Այս նախագիծը չափազանց բարդ չէ, ես ոչ մշակող եմ, ոչ էլ ինժեներ, բայց առցանց շատ ռեսուրսներ կային, որոնք ինձ օգնեցին: Ես հավաքում եմ այն ամենը, ինչ ես օգտագործել եմ և այն բոլոր քայլերը, որոնք անհրաժեշտ են ձեզ ՝ այս նախագիծը նույնպես ավարտելու համար: Վայելեք և երջանիկ շինություն:
Քայլ 1: Ստացեք ձեր բոլոր անհրաժեշտ նյութերը `մոտ $ 100

Ահա այն ամենը, ինչ ես գնել եմ այս կատուն սնուցող սարքելու համար: Այն կազմում էր մոտ $ 100, ինչը մի փոքր ավելին է, քան իմ ծրագրած $ 75 -ը, բայց գնաց ավելի լավ որակի մասերի `այն ապահովելու համար: Տուփը պատրաստելու համար ես արդեն ունեի որոշ նյութեր ՝ փայտի սոսինձ, տաք սոսինձ ատրճանակ, 18 գ մեխ, ավազ թուղթ, փայտ լցոնիչ և այլն: Դրանք, իմ կարծիքով, «գործիքների» տակ են և բոլորը անհրաժեշտ չեն: Երբեմն ամեն ինչ գեղեցիկ դարձնելու համար ես գերազանցում ու անցնում եմ:
Եթե դուք շեղվում եք այս ճշգրիտ արտադրանքներից, պարզապես համոզվեք, որ ձեր սերվոն ունի մետաղական հանդերձում և նշեք ատամների քանակը, քանի որ ձեր սերվոյի թևին/եղջյուրին անհրաժեշտ կլինի ունենալ նույն թվով ատամներ: Ստորև թվարկված սերվոն և ձեռքը 25T են, ինչը նշանակում է 25 ատամ: Բացի այդ, ես առաջին պլանավորման ժամանակ օգտագործեցի պլաստիկ թև, իսկ ատամները հանվեցին մեկ շաբաթվա ընթացքում, այնպես որ մի գնացեք պլաստիկ ճանապարհով, մետաղ ձեռք բերեք:
1. Ֆոտոն մասնիկ 19.99 դոլար
2. Breadboard և Jumper մետաղալարեր 7.69 դոլար
3. Servo 19,99 դոլար
4. Մետաղական servo թև/եղջյուր 8.98 $
5. Piezo Buzzer 5.05 դոլար
6. Հացահատիկային դիսպենսեր 14.95 դոլար
7. Մանրաթելային տախտակ `տուփի համար նախատեսված ապարատային խանութից, 2 հատ միայն 20 $ -ին խառնելու դեպքում
8. Rustoleum Hammered Spray Paint 5.97 դոլար
8. Տարբեր պտուտակներ, փայտի սոսինձ, մեխեր, ավազի թուղթ, փայտի լցոնիչ և այլն:
Քայլ 2: Ստեղծեք մասնիկի ֆոտոն
Առաջին քայլը ձեր Particle Photon- ը ինտերնետին միացնելն է: Սա շատ հեշտ է, հատկապես Particle- ի տրամադրած ուղեցույցների օգնությամբ: Ներբեռնեք Particle ծրագիրը ձեր հեռախոսի վրա, ստեղծեք մասնիկների հաշիվ և հետևեք այն ձեր WiFi- ին միացնելու ուղեցույցին: Դիտեք տեսանյութը և հետևեք այս հրահանգներին:
docs.particle.io/guide/getting-started/start/photon/
Քայլ 3. Մասնիկը միացրեք Servo- ին, Breadboard- ին և Buzzer- ին


Լավ, հիմա մենք պետք է մասնիկը մետաղալարով ամրացնենք servo- ին և buzzer- ին ՝ օգտագործելով տախտակ: Կցեք ձեր մասնիկը հացահատիկին, թողնելով 2 կողմի երկու անցք յուրաքանչյուր կողմում, իրականում կարևոր չէ, թե որտեղից է մասնիկը տեղադրված դրանից դուրս: Ես լարերս կպցրեցի ազդանշանին, այնուհետև տաք սոսինձով ամրացրեցի այն: Ավելի պարզ մեթոդ կլինի տերմինալային միակցիչների կամ հետույքի միակցիչների օգտագործումը և դրանք տափակաբերան աքցանով սեղմելը: Քո հայեցողությամբ.
Միացրեք servo լարերը
VIN Կարմիր servo մետաղալար
A5 Դեղին servo մետաղալար
GND Սև servo մետաղալար
Միացրեք ազդանշանային լարերը (կարևոր չէ, թե որն է):
D0 Buzzer մետաղալար
GND Buzzer մետաղալար
Քայլ 4. Codeրամեկուսացման ծածկագիրը Photon- ին

Այժմ, երբ այն միացված է, թույլ տվեք միացնել ֆիրմայի որոնվածը ֆոտոնին և ստուգեք, որ ազդանշանը նվագում է մեղեդի, իսկ սերվոն շրջվում է:
Մուտք գործեք մասնիկների կառուցման վահանակ ՝ օգտագործելով ձեր հաշիվը ՝
Կտտացրեք կոդի կոճակին ձախ կողմում գտնվող գործիքագոտու վրա: Պատճենեք և տեղադրեք տրամադրված որոնվածի ծածկագիրը (cat_feeder.c) կառուցման վահանակի մեջ, լռելյայն փոխարինեք այնտեղ առկա ցանկացած ծածկագիր:
Մի փոքր բացատրություն սնուցման գործառույթի վերաբերյալ: Քանի որ կերակրումը կարող է կատարվել 3 տարբեր մեթոդներով (կոճակ, ձայն, գրաֆիկ), մեզ անհրաժեշտ է 3 տարբեր հրաման ՝ յուրաքանչյուր իրադարձություն հրապարակելու համար, որպեսզի իմանանք, թե ինչպես է կատուն կերակրվել: Այս հրամանները «սնվում են», երբ սնվում են կոճակով, «սնվում են» ՝ ժամանակացույցով և «vfeed», երբ սնվում են ձայնային հրամանով:
Կտտացրեք Թղթապանակի որոնման կոճակին ՝ ձեր կոդը պահելու համար, տվեք այն ձեր ընտրած անունը:
Կտտացրեք ստուգման կոճակը (այն կարծես չեկի նշան է, որի շուրջը շրջան կա): Մի քանի պահից հետո դուք պետք է տեսնեք ներքևի կարգավիճակի տողում.
Կոդի կազմում … Կոդն ստուգված է: Հիանալի աշխատանք! Պատրաստ է:
Այժմ կտտացրեք Ձախ գործիքի վահանակի Flash կոճակին (կարծես կայծակ լինի): Մի քանի պահից հետո դուք պետք է տեսնեք ներքևի կարգավիճակի տողում.
Flashրամեկուսացման կոդ… Ֆլեշը հաջողված է: Ձեր սարքը թարմացվում է: Պատրաստ է:
Հաջորդը, մուտք գործեք մասնիկների վահանակ
Կտտացրեք ձեր մասնիկի ֆոտոն: Սա ձեր սարքի կարգավիճակի էջն է, որը դուք կարող եք տեսնել իրադարձությունների մատյաններում, երբ ձեռնարկվում են գործողություններ, օրինակ ՝ թարթող ծածկագիրը կամ երբ իրադարձությունները հրապարակվում են հոսքի հրամանների կանչումից: Սնուցման հրաման գործարկելու համար դուք կօգտագործեք «Գործառույթ» սալիկն այս վահանակի աջ կողմում: Քանի որ գործառույթը կոդում կոչվում է «սնունդ», դուք պետք է տեսնեք այն և արգումենտի մուտքագրման տուփ:
Փաստարկների մուտքագրման դաշտում մուտքագրեք «bfeed» և կտտացրեք Callանգահարել:
Սա պետք է նվագի մեղեդին, այնուհետև շրջի servo- ն: Եթե ցանկանում եք, փորձարկման նպատակով, ծածկագրի հետաձգման ժամանակը 330 MS- ից փոխեք 5000 -ի, եթե ցանկանում եք ստուգել սերվոյի շրջադարձը: Կոդում ցանկացած փոփոխություն կատարելիս անհրաժեշտ է սեղմել Flash կոճակը: Հավանաբար հետագայում անհրաժեշտ կլինի շտկել հետաձգումը `ցանկալի քանակությամբ շրջադարձ ստանալու համար (օրինակ ՝ շան կերակրելը, գուցե ցանկանաք ավելի շատ սնունդ տրամադրել):
Քայլ 5. Ստեղծեք տուփ ՝ ամեն ինչ տանելու համար



Այս քայլը բաղկացած է ձեր լավ նորաձև ատաղձագործության հմտություններից: Ես գնել եմ 2 -2x4ft մանրաթելային տախտակներ տուփը պատրաստելու համար, քանի որ այն ամուր է, դիպչելուն հարթ, համեմատաբար էժան է և հեշտ է կտրել/աշխատել: Դուք կարող եք ընտրել ցանկացած նյութ: Այս քայլը իսկապես ձեր հայեցողությամբ է, թե ինչպես է այն կառուցված, քանի որ յուրաքանչյուր ոք ունի տարբեր կարիքներ: Տուփը պատրաստելու համար ես մանրամասն քայլ առ քայլ չեմ ունենա, բայց կարող եմ կիսվել իմ օգտագործած մտքի ընթացքով և մեթոդներով:
Տուփի ձևավորման համար ես հաշվի առա մի շարք գործոններ: Ես ուզում էի, որ այս բանը հնարավորինս կոմպակտ լինի: Ես ուզում էի, որ այն հեշտությամբ սպասարկելի լինի մաքրման և/կամ ամրացման համար, եթե այն երբևէ անսարք լինի: Վերջապես, ես ուզում էի, որ դիսպենսերային խողովակը բաց լինի, որպեսզի տեսանելիորեն տեսնեմ, երբ սնունդը սպառվում է: Սա հաշվի առնելով ՝ ես նախ պատրաստեցի տուփը, այնուհետև չափեցի ներքին չափերը ՝ կազմելով քառակուսի շրջանակ, որին կցված են դիսպենսերային միավորը, սերվերը և տախտակը: Այս կերպ ամբողջ միավորը կարող է բարձրացվել արկղից ՝ սպասարկման համար: Տես նկարները:
Քայլ 6: SmartThings սարքի կառավարիչներ



Այս քայլը բացատրում է, թե ինչպես կարելի է իրականացնել հոսքի կանչման գործառույթը SmartThings- ի և Alexa- ի միջոցով: Դա անելու համար ես ստիպված էի գրել 2 գոգավոր սարքի կարգավորիչներ: Կառավարիչներից մեկը «bfeed» - ի համար է, երբ ես սեղմում եմ SmartThings- ի կոճակը, իսկ մյուսը ՝ «vfeed» - ի համար, երբ ես խնդրում եմ Alexa- ին Բելային կերակրել ձայնային հրամանով: 2 տարբեր կարգավորիչներ ունենալու մեկ այլ պատճառ այն է, որ Alexa- ն ճանաչում է միայն այն սարքերը, որոնք անջատիչներ են, այլ ոչ թե կոճակներ: Այսպիսով, ես ստիպված էի խաբել Alexa- ին `անջատիչ ճանաչելու համար` գործառույթը կանչելու համար (անջատել և միացնել նույն գործողությունը): Լավ, եկեք սկսենք:
Մուտք գործեք (կամ ստեղծեք հաշիվ) IDE SmartThings պորտալին ՝ https://ide.smartthings.com հասցեով ՝ օգտագործելով ձեր Samsung հաշիվը կամ SmartThings հաշիվը:
Հաստատեք, որ ձեր SmartThings հանգույցը ցուցադրվում է «Իմ վայրերը» և «Իմ հանգույցները» բաժիններում: Եթե այն չի ցուցադրվում, շարունակելուց առաջ վերացրեք այն:
Նախ կստեղծենք Button Handler- ը:
Կտտացրեք «Իմ սարքի կառավարիչները» ՝ նավիգացիայի վերևի վահանակում:
Կտտացրեք «Ստեղծել նոր սարքի կառավարիչ» կապույտ կոճակը
Ընտրեք «Կոդից» ներդիրը և տեղադրեք ծածկագիրը կցված ֆայլից button_handler.groovy: Այնուհետեւ կտտացրեք Ստեղծել:
Կտտացրեք «Պահել» և «Հրապարակել» «Ինձ համար»: Դուք պետք է տեսնեք կանաչ ծանուցում, որն ասում է ՝ «Սարքի տեսակը հաջողությամբ հրապարակվեց»:
Այժմ անցեք ձեր հեռախոսի մոտ և բացեք SmartThings ծրագիրը: Դուք պետք է տեսնեք, որ կառավարիչը հայտնվի որպես նոր սարք: Դուք պետք է կազմաձևեք կարգավորիչը, որպեսզի այն տեղադրվի ձեր մասնիկների սարքում: Ընտրեք նոր ստեղծված սարքը և բացեք Կարգավորումները (կարծես հանդերձանքի պատկերակ լինի):
Մուտքագրեք Սարքի անունը - Անվանեք սարքը, ինչ էլ որ ընտրեք, ես համոզված եմ, որ ձեր կատուն նույնպես Բելլա անունով չէ:
Մուտք գործեք մուտքի նշան. Մուտքի նշանը կլինի 40 նիշ տող:
Մուտքագրեք Սարքի ID - Սարքի ID- ն Particle Console- ի էջում գտնվում է որպես 24 նիշ տող և տեսանելի է նաև բոլոր մասնիկների URL- ներում, երբ մուտք եք գործել ձեր մասնիկ սարքի վրա աշխատող ձեր հաշիվ: Սարքի ID- ն համարձակ տեսավ URL- ում ՝
Կտտացրեք Պահել:
Սեղմեք Feed կոճակը:
Սեղմելով սնուցման կոճակը, դուք պետք է լսեք մեղեդին և ստիպեք սերվոյին շրջվել: Դուք նաև պետք է տեսնեք իրադարձություններ, որոնք հրապարակված են մասնիկների վահանակի իրադարձությունների մատյանում:
Հաջորդը, մենք կստեղծենք Device Handler- ը Alexa- ի համար:
Հետևեք վերը նշված նույն ընթացակարգին: Գնացեք IDE SmartThings պորտալին և կտտացրեք «Իմ սարքի կառավարիչները» նավիգացիայի վերևում: Կտտացրեք «Ստեղծել նոր սարքի կառավարիչ» կապույտ կոճակին:
Ընտրեք «Կոդից» ներդիրը և տեղադրեք կոդը կցված ֆայլից alexa_handler.groovy: Այնուհետեւ կտտացրեք Ստեղծել:
Կտտացրեք «Պահել» և «Հրապարակել» «Ինձ համար»: Դուք պետք է տեսնեք կանաչ ծանուցում, որն ասում է ՝ «Սարքի տեսակը հաջողությամբ հրապարակվեց»:
Այժմ, նորից անցեք ձեր հեռախոսը և բացեք SmartThings ծրագիրը: Դուք պետք է տեսնեք, որ բռնիչը հայտնվում է որպես նոր սարք, բայց այս անգամ առանց որևէ կոճակի: Դուք պետք է կարգավորեք կարգավորիչը ձեր մուտքի նշանի և սարքի ID- ի հետ, ինչպես նախկինում:
SmartThings- ում ընտրեք նորաստեղծ սարքը և բացեք Կարգավորումները (կարծես հանդերձանքի պատկերակ լինի):
Մուտքագրեք սարքի անունը - Անվանեք սարքը, ինչ էլ որ ընտրեք, ես այն անվանեցի «Cat Feeder Handler for Alexa», որպեսզի կինս իմանա, որ դա Cat Feeder կոճակը չէ:
Մուտքագրեք Access Token և մուտքագրեք սարքի ID, այնուհետև կտտացրեք Պահել:
Այժմ, բացեք ձեր Alexa ծրագիրը ձեր հեռախոսի վրա: Եթե նախկինում դա դեռ չեք արել, միացրեք SmartThings Alexa հմտությունը և միացրեք ձեր SmartThings հաշիվը Alexa հավելվածին: Այնուհետև գնացեք Smart Home էկրան և կտտացրեք «Ավելացնել սարք»: Դա կարելի է անել նաև «Ալեքսա, հայտնաբերիր սարքեր» ասելով: Սարքը պետք է հայտնվի անջատիչի պատկերակով, այն կոչվելու է այն, ինչ անվանել եք կառավարիչ SmartThings- ում: Եթե ցանկանում եք, կարող եք փոխել դրա անունը Alexa հավելվածում, բայց հիշեք, որ սա անջատիչի տեսակ է, ուստի այն կպահանջի ասել «Ալեքսա, միացրեք» կամ «Ալեքսա, անջատեք»: Գիտեմ, որ «Միացնել կատվի սնուցողը» ասելը այնքան էլ հաճելի չէ, այնպես որ այլընտրանք է ՝ Alexa հավելվածում ստեղծել նոր ռեժիմ և այն անվանել այն արտահայտությամբ, որը ցանկանում եք: Ես ստեղծեցի «Feed Bella» կոչվող ռեժիմը, որը միացնում է կատուների սնուցման անջատիչը:
Alexa հավելվածում անջատիչը սեղմելով ՝ այժմ պետք է հաջողությամբ կանչեք հոսքի գործառույթը: Particle Console- ի իրադարձությունների մատյանը պետք է տեղադրի նաև դա նշող իրադարձությունները:
Երբ ամեն ինչ անվանեք այնպես, ինչպես ցանկանում եք, շարունակեք և փորձեք:
Քայլ 7: Ամեն ինչ միասին դնել




Վերջին հատվածը, որը ես չեմ լուսաբանել, այն է, թե ինչպես պլանավորել հոսքերը և գրանցված իրադարձությունները գրանցել Google Sheet- ում: Դուք հավանաբար մտածում եք, որ Alexa հավելվածը կարող է օգտագործվել ժամանակացույցի ռեժիմ կազմելու համար, բայց դա թույլ չի տա մուտք գործել ժամանակացույց ընդդեմ ձայնային հրամանի կամ կոճակի: Այսպիսով, փոխարենը, արդեն կա մասնիկների համար IFTTT հավելված, որը մենք կօգտագործենք:
Եկեք ստեղծենք IFTTT հավելվածը ՝ հոսքերի պլանավորման համար:
Գնացեք https://ifttt.com կամ ներբեռնեք IFTTT սմարթֆոնների ծրագիրը և մուտք գործեք (անհրաժեշտության դեպքում հաշիվ ստեղծեք)
Եթե դուք նորեկ եք IFTTT- ում, դա շատ ուղիղ է: Յուրաքանչյուր ապլետ բաղկացած է IF- ից (պայման կամ ձգան) և THAT- ից (ինչ -որ գործողություն անելու համար):
Այսպիսով, IFTTT- ին մուտք գործելուց հետո ստեղծեք նոր հավելված, ընտրեք IF և որոնեք կամ ընտրեք «Ամսաթիվ և ժամ»: Դուք դա կարգավորում եք ըստ ձեր նախընտրած գրաֆիկի: Այնուհետև անցեք քայլերի միջով և մեկ անգամ հասնելուն պես, դուք կփնտրեք «Մասնիկ» և ընտրեք «Callանգահարեք գործառույթ»: Լրացրեք դաշտերը, ինչպես վերևի սքրինշոթում, համոզվեք, որ որպես մուտքագրում օգտագործեք «sfeed» - ը, քանի որ սա այն հրամանն է, որն անհրաժեշտ է «Fed by schedule» միջոցառման հրապարակման համար: Հնարավոր է, որ անհրաժեշտ լինի միանալ կամ մուտք գործել ձեր մասնիկների հաշվին այս հավելվածը կարգավորելիս: Պահեք հավելվածը, և դուք պետք է լավ գնաք: Եթե ցանկանում եք փորձարկել, պարզապես փոխեք ամսաթիվը և ժամը մոտ ապագայում և տեսեք, թե արդյոք այն գործարկվում է ճիշտ:
Այժմ ստեղծեք IFTTT հավելվածներ ՝ իրադարձությունների 3 տեսակների մշակման համար:
Կա 3 հրաման, որոնց պետք է հաշվի առնել, երբ կատվի սնուցողը աշխատում է: Սրանք կոշտ կոդավորված են մասնիկների որոնվածում.
Բելլան սնվում է ժամանակացույցով Բելլան սնվում է կոճակով Բելլան սնվում է ձայնային հրամանով
Եթե ձեր ընտանի կենդանուն «Բելլա» անունով չէ, հավանաբար ցանկանում եք դա փոխել որոնվածում և նորից բռնկվել: Փոխեք մասնիկը. Մասնիկի կոդի հրապարակումը տողում:
Ստեղծեք նոր IFTTT հավելված: (դա պետք է անել 3 անգամ, յուրաքանչյուր իրադարձության տիպի համար)
IF- ից սկսած ՝ փնտրեք Particle և ընտրեք «New event published»: Միջոցառման անունը պետք է լինի հրապարակված իրադարձության ճշգրիտ անունը, որը դուք ունեք ձեր որոնվածում: Օրինակ ՝ «Բելլա, որը սնվում է ժամանակացույցով», իրադարձության ճշգրիտ անունն է, որը ես տրամադրել եմ ձեզ: Ստուգեք սքրինշոթը, քանի որ այն լրացրել եմ տեղեկանքի համար: Մնացած իրադարձությունները կարգավորելու համար ձեզ հարկավոր կլինի ստեղծել ևս 2 IFTTT: Այս հավելվածը կստեղծի նոր թերթ ձեր google drive- ում, եթե այն արդեն գոյություն չունի, և նոր իրադարձություններ կգրի հաջորդ դատարկ տողին:
Խորհուրդ ենք տալիս:
Trշմարտության աղյուսակների լուծում. 10 քայլ
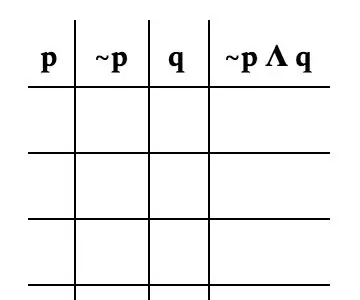
Solշմարտության աղյուսակների լուծում. Truthշմարտության աղյուսակը խնդրի բոլոր արդյունքները պատկերացնելու միջոց է: Այս հրահանգների հավաքածուն նախատեսված է այն մարդկանց համար, ովքեր սկսում են առանձին մաթեմատիկա: Մենք այսօր պարապելու ենք այս հրահանգներին հատուկ խնդրի օրինակով: Դու
3 CHANNEL AUDIO MIXER Ինտեգրված FM ռադիոհաղորդիչին. 19 քայլ (նկարներով)

3 CHANNEL AUDIO MIXER Ինտեգրված FM ռադիոհաղորդիչի հետ. Բարև բոլորին, այս հոդվածում ես ձեզ կհորդորեմ կառուցել ձեր սեփական 3 CHANNEL AUDIO MIXER- ը ՝ ինտեգրված FM ռադիոհաղորդիչի հետ:
Particle Photon IoT Անձնական եղանակային կայան. 4 քայլ (նկարներով)

Particle Photon IoT Անձնական եղանակային կայան
IoT Air Freshener (NodeMCU- ի, Arduino- ի, IFTTT- ի և Adafruit.io- ի հետ). 15 քայլ (նկարներով)

IoT Air Freshener (NodeMCU- ի, Arduino- ի, IFTTT- ի և Adafruit.io- ի հետ). Instructables Wireless Contest 2017 Առաջին մրցանակի դափնեկիր !!! Ստուգեք այն ՝ https://www.instructables.com/id/Minimalist-IoT-Clock-using-ESP8266-Adafruitio-IFTT/ Մխիթարական է ունենալ բուրմունք
ԻՆՉՊԵՍ ԿԱՐՈ ԵՆ ՀԵՏ ՀԵՏ ՀԵՏ չորության չորացման սենսոր `4 քայլ

ՈՐՊԵՍ ԿԱՐՈ ԵՆՔ ՀԵՏ ՀԵՏ ՀԱՎԱՔԱՈ ՍԵՆՍՈՐ. Ողջույն, այս ուսանելի ծրագրում ես ձեզ ցույց կտամ, թե ինչպես պատրաստել մի պարզ «ՀՈ DRՅԱՆ ՉՈՐՈ SԹՅԱՆ ՍԵՆՍՈՐ»: Սա իմ առաջին ուսանելի ներողությունն է իմ ծիծաղելի անգլերենի համար: Հողի չորությունը որոշվում է led ցուցիչով: led լույսը wi
