
Բովանդակություն:
- Հեղինակ John Day [email protected].
- Public 2024-01-30 09:50.
- Վերջին փոփոխված 2025-01-23 14:48.


Էլեկտրոնային թափոնները դառնում են անընդհատ աճող խնդիր մեր միանգամյա օգտագործման հասարակության մեջ: Շրջանաձև տնտեսության գաղափարը խթանելու համար ես վերակենդանացրեցի կոտրված նոութբուքը (2007 17 «Macbook Pro) ՝ այն անջատելով սմարթֆոնից: Դրա հիմքում ընկած է այն, որ սմարթֆոնները դառնում են ավելի ընդունակ և ամենուր, այս նախագիծը կարող է ծառայել որպես այլընտրանք: հին նոութբուքը միացնելու համար:
Այս ուսանելի ծրագրում ես օգտագործեցի Android հեռախոս (Google Pixel 2), սակայն ես ներառեցի նաև հրահանգներ (չստուգված) նաև iOS օգտագործողների համար: Ես նաև հասկանում եմ, որ ոչ բոլորը կկարողանան աղբյուր ունենալ նույն նոութբուքը, ինչ ինձ, բայց ընդհանուր հասկացությունները դեռ պետք է կիրառվեն: Ես նաև խորհուրդ կտայի DIY էլեկտրոնիկայի որոշակի փորձ, ինչպես նաև սարքավորումներ (զոդման գործիքներ, դրեմել, վոլտմետր, պտուտակահան … և այլն):
Ինչպես բոլոր DIY նախագծերի դեպքում, երբեք ոչինչ այնպես չի ընթանում, ինչպես նախատեսված էր, կատարեք ձեր հետազոտությունը, եղեք համբերատար և եղեք դրական:
Քայլ 1: Նոթբուքի ձեռքբերում

Ես վերցրեցի իմ 2007 թ. «Macbook Pro» - ը Էդինբուրգի վերանորոգումից (պատկեր 1): Նրանք, ի թիվս այլ բաների, հավաքում են հին/կոտրված էլեկտրոնիկա և վերանորոգում դրանք, վերամշակում կամ քայքայում մասերի համար:
Կից ներկայացված է նոութբուքի արցունքաբեր տեսանյութը:
Քայլ 2: LCD- ի միացում


Մայր սալիկը, մարտկոցը, երկրպագուները, օպտիկական սկավառակը, կոշտ սկավառակը, բարձրախոսները և մնացած ամեն ինչ հանելուց հետո: Դուք պետք է մնաք միայն շասսիով և էկրանով:
Առաջին բանը, որ պետք է անել, պարզել LCD վահանակի մոդելի համարը, սովորաբար դա կարող եք գտնել վահանակի հետևի մասում գտնվող կպչուկի վրա: Իմը [LP171WP4 (TL) (B1)] է: Այնտեղից գտեք վահանակը սնուցելու համար անհրաժեշտ LCD կարգավորիչը: Իմ համար դա [M. NT68676.2A] (պատկեր 1), որը ես իջել եմ Amazon- ից: LCD վահանակի վրա պետք է լինի երկու մուտք, մեկը `ներառված FIX-S6 30Pin LVDS մալուխը (եթե ձեր LCD կարգավորիչը չի գալիս մեկով, զգույշ եղեք, կան տարբեր տատանումներ): Սա ուղիղ LCD վերահսկիչից անցնում է վահանակ: Մյուսը `հետին լուսավորության համար: Սա անցնում է LCD հսկիչից ՝ հետին լուսավորության ինվերտորի միջոցով (ներառված է) դեպի վահանակ:
Իմ LCD կարգավորիչը էլեկտրասնուցման հետ չէր, այնպես որ ես օգտագործվածը իմ Uni- ից էի:
2 -րդ նկարը ցույց է տալիս, թե ինչպես եմ փորձարկում վահանակը համակարգչի վրա:
Քայլ 3: Հեռախոսի ցուցադրման հայելապատում




Հաջորդ քայլը LCD էկրանը ձեր հեռախոսի էկրանին համապատասխանեցնելն է: Օպտիմալ կատարման համար լավագույնն է օգտագործել վերջին ժամանակների առաջատար հեռախոսը, չնայած դա այդքան էլ նշանակություն չունի:
Հաջորդը ձեզ հարկավոր կլինի Displaylink ադապտեր (պատկեր 1) ՝ USB- ի և HDMI- ի միջև ինտերֆեյսի համար: Ես ստացա իմը այստեղ, և USB-A- ի և USB-C- ի միջև ինտերֆեյսի համար ես պարզապես օգտագործեցի իմ հեռախոսի մեջ ներառված ադապտերը (նկար 2): Սա պետք է բավականին հեշտ լինի աղբյուր ստանալ, նույնիսկ եթե ձեր հեռախոսը դրա հետ չի գալիս: Խնդրում ենք անդրադառնալ (պատկեր 3-4), թե ինչպես է այն ճշգրտված: Կից ներկայացնում եմ տեսանյութ, որտեղ ես փորձում եմ այս կարգավորումը:
Եթե ձեր հեռախոսն ապահովում է USB այլընտրանքային ռեժիմներ, ինչպիսիք են DisplayPort- ի այլընտրանքային ռեժիմը (օրինակ ՝ Samsung Galaxy S9 կամ LG V30), ապա կարող եք ամբողջությամբ բաց թողնել այս քայլը և պարզապես գնալ դրանցից մեկին:
IOS օգտագործողների համար ձեզ անհրաժեշտ կլինի Lightning to HDMI ադապտեր: Այստեղ կարող եք ձեռք բերել մեկը:
Քայլ 4: Ստեղնաշար



Becasue Displaylink- ն օգտագործում է USB ստեղնաշարը պետք է միացված լինի Bluetooth- ի միջոցով: Դա անելու համար ես նախ հանեցի ստեղնաշարը և այն ամրացնող մետաղյա սկուտեղը (նկար 1-3): Սա բավականին դժվար էր, քանի որ ստեղնաշարը ամրացված էր:
Հաջորդը ես ընկերոջից ձեռք բերեցի չօգտագործված bluetooth ստեղնաշար (նկար 4): Դուք կարող եք գտնել մեկը Amazon- ում ՝ գրեթե ոչնչի համար: Այնուամենայնիվ, ստեղնաշարի բարձրության պատճառով ես ստիպված էի հեռացնել պատյանը և մարտկոցները նորից տեղավորել PVC խողովակի մեջ (նկար 5-8): Ի վերջո, ես տաք սոսնձեցի ստեղնաշարը վահանակի վրա (նկար 9): Դուք երախտապարտ կլինեք ինքներդ ձեզ, որ հետագայում տաք սոսինձ օգտագործեք, երբ փորձեք ամեն ինչ ներսում հարմարեցնել և գիտակցեք, որ ինչ -որ բան պետք է տեղակայեք:
USB- ի այլընտրանքային ռեժիմ ունեցող հեռախոսների համար կարող եք օգտագործել լարային ստեղնաշար `օգտագործելով վերը նշված ադապտերը:
Քայլ 5: Հեռախոս (Trackpad)



Հեռախոսի համար (trackpad) ես պոկեցի եղած trackpad- ը և մեծացրեցի բացվածքը dremel- ով (պատկեր 1): Ես բացման բարձրությունը դարձրեցի հեռախոսիս լայնությունը, մինչդեռ բացվածքի երկարությունը 2 սմ -ով ավելի բարձր էր, քան իմ հեռախոսը, որպեսզի ավելի դյուրին միացնեմ և անջատեմ:
Օրորոցի համար, որտեղ իմ հեռախոսը նստած կլինի, ես 3D տպեցի մի պարզ սկուտեղ, որի մի կողմը բաց էր USB-C ադապտերի համար (նկար 2-3): Այնուամենայնիվ, ես գտա վահանակի տակ գտնվող ալյումինե ամրացման մի մասը, որը խանգարում էր սկուտեղի տեղադրմանը համընկնում բացման հետ: Այսպիսով, ես ջանասիրաբար կտրեցի այն դրեմելով (նկար 4): Հետո ես օրորոցը տաք սոսնձեցի վահանակի վրա (նկար 5):
Եթե դուք չունեք մուտք դեպի 3D տպիչ, կարող եք նաև օգտագործել պլաստիկ սկուտեղը, որը տուփից դուրս է գալիս հեռախոսների մեծ մասի հետ:
Քայլ 6: Միացման/անջատման կոճակ



Միացման/անջատման կոճակի համար ես որոշեցի հեռացնել զանգվածային PCB- ն, որն ուղեկցվում էր LCD կարգավորիչով (պատկեր 1), այնպես որ ցուցադրման պարամետրերն իմ ցանկությամբ կարգավորելուց և ձայնը մինչև վերջ բարձրացնելուց (դեռ կարող եք վերահսկել ձայնը հետագայում աղբյուրից, այսինքն ՝ հեռախոսից): Փոխարենը, ես միացրեցի/անջատել ստեղնաշարի կողքին առկա միացման/անջատման կոճակը (նկար 2):
Դա անելու համար պարզապես պահանջվում է կարճացնել երկու կապում: Փորձարկման և սխալի միջոցով ես արագ եզրակացրեցի, թե որ երկու կապում է անհրաժեշտ կարճացնել էկրանը միացնելու և անջատելու համար: Այնտեղից ես նորից նպատակադրեցի կոճակին ամրացված երկու լարերի համար գոյություն ունեցող միակցիչը (նկար 3):
Կից ներկայացնում ենք դրա աշխատանքի տեսանյութը:
Քայլ 7: Բանախոսներ



Բարձրախոսների համար ես պարզապես օգտագործեցի նոութբուքի հետ եկածները: LCD կարգավորիչի հետ միանալու համար ես դրանք զոդեցի մինչև 4-պին միակցիչ (նկար 1-2):
Մի շարք փորձնական կցամասերից հետո ես ավելի լավ գտա, որ բարձրախոսները սոսնձեմ վահանակին (նկար 3), այլ ոչ թե շասսիին, բայց դա չի վերաբերում բոլոր նոթբուքերին, ուստի խնդրում եմ հիշեք, որ շարունակեք ստուգել, թե ինչպես են իրերը տեղավորվում սալիկի յուրաքանչյուր փուլում: կառուցեք, դրա համար ավելի ուշ ինքներդ ձեզ շնորհակալություն կհայտնեք:
Քայլ 8: Հավաքում



Այժմ գալիս է ամեն ինչ միացնելու բարդ խնդիրը: Իմ սկզբնական ծրագիրն էր ամեն ինչ տեղավորել նոթբուքի մարմնի ներսում: Սակայն նոութբուքի չափազանց բարակ լինելու և LVDS մալուխի չափազանց կարճ լինելու պատճառով ես ստիպված էի կպցնել LCD կարգավորիչը կափարիչի հետևի մասում: (Ես ժամանակի սահմանափակումների մեջ էի, այնպես որ ես չէի կարող պարզապես ավելի երկար մալուխ պատվիրել, դուք հավանաբար այս խնդիրը չեք ունենա, այնպես որ ազատ զգացեք այն ներսից տեղադրելը)
Սկզբում ես անցք հանեցի օդափոխման անցքերից (նկար 1), որպեսզի թույլ տամ HDMI- ի և հետին լուսավորության ինվերտորի մալուխը դուրս գալ նոթբուքից: Դրանով ես բացեցի մարմնի ներսում Displaylink ադապտորը և հետին լուսավորության ինվերտորը և փոխարենը անցա ավելի փոքր մալուխները/լարերը ծխնու միջոցով: Հետո ես LCD վերահսկիչը կպցրեցի հետևի մասում, երկու մասի էպոքսիդով (նկար 2), քանի որ HDMI մալուխի լարվածությունը չափազանց ուժեղ էր տաք սոսինձի համար:
Ես նաև հետևի լուսավորության ինվերտորը փաթաթեցի հակաստատիկ թերթիկի մեջ (նկար 3): Դա պայմանավորված է հետին լուսավորության ինվերտորի հետ կապված բարձր լարումներով (նկար 4):
5 -րդ նկարը ցույց է տալիս, թե ինչ տեսք ուներ այն ներսում, նախքան կափարիչը փակելը: Այնուամենայնիվ, հիշեք, որ ձեր նոութբուքը կարող է տարբեր լինել, դա կազդի ձեր բաղադրիչների հավաքման և դասավորության վրա:
Քայլ 9: Լրացուցիչ հավելումներ



Ահա իմ կողմից կատարված կամընտիր մի քանի լրացումներ.
1. Ես երկարացրել եմ հոսանքի մալուխը 1 մետրով (նկար 1-2), այն մի փոքր ավելի օգտագործելի է դարձնում:
2. Հեռախոսի օրորոցի ներսը շարեցի կտորով, որի տակ ծածկված էր թավշյա (նկար 3) `3D տպված պլաստիկը թաքցնելու համար:
3. Ես հոսանքի ուժը փոխանցեցի հետևից այն կողմ ՝ մի ծայրից կազմելով մալուխ, որը բաղկացած էր արական հոսանքի վարդակից (նկար 4), իսկ մյուս կողմից ՝ իգական հոսանքի վարդակից (նկար 5), որը սոսնձեցի փոսի մեջ: էներգիայի հին նավահանգիստը (RIP MagSafe):
Քայլ 10: Softwareրագրակազմ


Ինչ վերաբերում է ծրագրային ապահովմանը, ապա ձեզ հարկավոր է DisplayLink Presenter ծրագիրը, որպեսզի ցուցադրեք ձեր ցուցադրումը Displaylink ադապտերի միջոցով: (iOS- ի օգտվողներին և USB- ի այլընտրանքային ռեժիմներով հեռախոսներին, որոնք օգտագործում են վերը նշված ադապտերները, դրա կարիքը չունեն) Երկրորդ, ձեզ հարկավոր կլինի աշխատասեղանի վրա հիմնված գործարկիչ: Play Store- ի շուրջ մի քանիսը լողում են, բայց իմ կարծիքով լավագույնը Sentio Desktop- ն է (նկար 1): Ես նաև ստացել եմ ուղեկցող File Explorer- ը `ավելի աշխատասեղանի նման փորձի համար:
Ձեր հեռախոսի էկրանը պարզապես հայելապատկելու խնդիրն այն է, որ հեռախոսը չունի մկնիկի կուրսորը: Արդյունքում, «trackpad» - ն անհարմար է օգտագործել ՝ պահանջելով ձեզ նայել այնտեղ, որտեղ հպում/սեղմում եք: Լուծումը Tap Pointer հավելվածն է (տե՛ս կից տեսանյութը), որի կարևորությունն այն է, որ այն պահանջում է արմատավորել ձեր հեռախոսը: Խնդրում ենք դա անել ձեր ռիսկով: Այլապես, կարող եք օգտագործել Bluetooth մկնիկ:
Եթե դուք իսկապես աշխատասեղանի փորձ ունեք, կարող եք Windows կամ Linux- ը գործարկել emulator- ից: Ես ամենաշատ հաջողությունները գտա Բոխսի հետ, բայց դուք կարող եք նաև փորձել Լիմբոն: Նկար 2 -ում դուք կարող եք տեսնել Windows XP- ը, որն աշխատում է իմ հեռախոսի վրա: Այլապես, կարող եք օգտագործել TeamViewer- ը կամ Microsoft Remote Desktop- ը ՝ ձեր համակարգիչը հեռակա հեռարձակելու/կառավարելու համար: Այնուամենայնիվ, սա պահանջում է լավ ինտերնետ կապ:
IOS- ի օգտվողների համար ձեզ հարկավոր կլինի SBRotator ՝ ձեր աշխատասեղանը կրկին կողմնորոշելու համար դեպի լանդշաֆտ: Սա, սակայն, պահանջում է ձեր հեռախոսը jailbreak անել, այնպես որ դա արեք ձեր ռիսկով:
Քայլ 11: Արդյունք


Ահա արդյունքները:
Շնորհակալություն ձեր ժամանակի համար և հաջողություն!
Խորհուրդ ենք տալիս:
Փոքր փայտե նոութբուք. 7 քայլ (նկարներով)

Փոքր փայտե նոթբուք. Ես վերջերս Անգլիայի MakersCentral- ում էի և այցելեցի @pimoroni կրպակ և վերցրի 4 " սենսորային էկրան Raspberry pi- ի համար, որը կոչվում է HyperPixel 4.0: Դա 800x480px 4 " բազմաֆունկցիոնալ էկրան: Մտածում են այն ծրագրի արագ օգտագործման մասին
Բարձր արագությամբ խաղային նոութբուք. 9 քայլ (նկարներով)

Բարձր արագությամբ խաղային նոութբուք. HiFriends, այսօր ես ձեզ ցույց կտամ, թե ինչպես պատրաստել ձեր տանը ամենաուժեղ և գերարագ գրպանային չափի նոութբուքը `ներկառուցված Windows 10 օպերացիոն համակարգով: Այս հոդվածում ես ձեզ կտրամադրեմ ամբողջ տեղեկատվությունը, որպեսզի կարողանաք հեշտությամբ կառուցել սա ձեր տանը
Սմարթֆոնով կառավարվող RC մեքենա Arduino- ի միջոցով. 13 քայլ (նկարներով)

Սմարթֆոնով կառավարվող RC մեքենա Arduino- ի միջոցով. Այս հրահանգը ցույց է տալիս, թե ինչպես պատրաստել սմարթֆոնով կառավարվող Arduino ռոբոտ -մեքենա: Թարմացնել 25.10.2016 թ
Ինչպես վերահսկել ESP8266 հիմնված Sonoff հիմնական խելացի անջատիչը սմարթֆոնով. 4 քայլ (նկարներով)

Ինչպես վերահսկել ESP8266 հիմնված Sonoff հիմնական խելացի անջատիչը սմարթֆոնով. Sonoff- ը Smart Home- ի սարքի գիծ է, որը մշակվել է ITEAD- ի կողմից: Այդ գծի ամենաճկուն և էժան սարքերից են Sonoff Basic- ը: Դա Wi-Fi- ով միացված անջատիչ է, որը հիմնված է հիանալի չիպի ՝ ESP8266- ի վրա: Այս հոդվածը նկարագրում է, թե ինչպես տեղադրել Cl
Սմարթֆոնով կառավարելու Maze Game ՝ 5 քայլ (նկարներով)
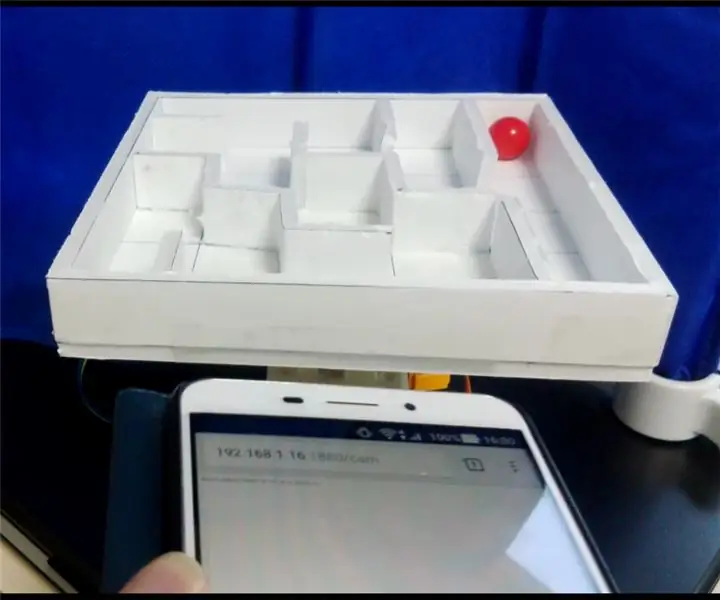
Սմարթֆոնով վերահսկելու Maze Game. Խելացի հեռախոսով կառավարելու լաբիրինթոս խաղ: Լաբիրինթոսը շարժվում է սմարթֆոնի լանջին համապատասխան: Առաջին հերթին, տես տեսանյութը: Շարժման պատկեր 1: Raspberry Pi- ն Websocket սերվեր է: Սմարթֆոնը Websocket- ի հաճախորդ է: Սմարթֆոնը ուղարկում է տեղեկություն
