
Բովանդակություն:
- Քայլ 1. Հայեցակարգը, կապը և բաղադրիչները
- Քայլ 2: Աշխատեք Arduino IDE- ի հետ
- Քայլ 3. Connectերմաստիճանի տվիչի, LED- ի և PIR- ի միացում
- Քայլ 4: Ամպային վեբ սերվերի տեղադրում
- Քայլ 5. Setերմաստիճանի տվյալները պահելու համար տվյալների բազայի ստեղծում
- Քայլ 6: Ստեղծեք «ջերմաստիճանի» աղյուսակ
- Քայլ 7: Upերմաստիճանի տվիչների ուրվագիծը վերբեռնեք ձեր ESP8266- ում
- Քայլ 8: Մուտք գործեք ձեր ջերմաստիճանի և շարժման տվիչ
- Քայլ 9. Տեղադրեք HomeBridge HomeKit- ի համար Raspberry Pi- ում (ըստ ցանկության)
- Քայլ 10. Homebridge- ը ձեր iPhone- ին միացնելը
- Քայլ 11: Ստիպեք ձեր Homebridge- ը աշխատել հետին պլանում
- Հեղինակ John Day [email protected].
- Public 2024-01-30 09:51.
- Վերջին փոփոխված 2025-01-23 14:48.

Ինձ ոգեշնչեց IoT- ի բազմաթիվ ծրագրեր, որոնք գտնվում են Instructables- ում, ուստի սովորելու ընթացքում ես փորձում եմ համատեղել որոշ օգտակար ծրագրեր, որոնք տեղին են: Որպես IoT ջերմաստիճանի տվիչի հետ կապված իմ նախորդ Instructables- ի ընդլայնում, ես այժմ ավելի շատ հնարավորություններ եմ ավելացրել ենթահամակարգին: Ավելացված գործառույթներն են.
- TPամանակ ստանալու համար NTP միացում
- LED, որը կարող է հեռակառավարվել
- PIR տվիչ `շարժումը հայտնաբերելու համար
- Միացված ազնվամորի PI, որն աշխատում է տնային հավաքածուով ՝ թույլ տալու միանալ «Տուն» iPhone- ին
Քայլ 1. Հայեցակարգը, կապը և բաղադրիչները

Հայեցակարգը, ինչպես ցույց է տրված վերևում, թույլ է տալիս թույլ տալ ջերմաստիճանի մոնիտորինգ հեռակա կարգով ՝ շարժման հայտնաբերման լրացուցիչ հնարավորությամբ, եթե ինչ -որ մեկը տանը է, և թույլատրել ծանուցումը LED- ի միջոցով: Սարքը կարող է մուտք գործել տեղական LAN կամ հեռակա ՝ վեբ սերվերի միջոցով: Կարող եք նաև ազնվամորու կարկանդակը (ըստ ցանկության) միացնել Homekit աքսեսուարին, որը թույլ է տալիս միանալ iPhone «Home» հավելվածին:
Նույնը, ինչ նախորդ տարբերակը, այս նախագծում պահանջվում են հետևյալ բաղադրիչները, խնդրում ենք նկատի ունենալ, որ ստորև բերված հղումը փոխկապակցված հղում է, այնպես որ, եթե չես ցանկանում ներդրում ունենալ, ուղղակի գնա ուղղակիորեն:
- NodeMcu Lua ESP8266 dev տախտակ: Ես իմը ստանում եմ banggood- ից:
- LM35 ջերմաստիճանի տվիչ
- PIR ցուցիչ
- LED
- Նախատիպի տախտակ
- Arduino IDE
- Աշխատող վեբ սերվեր ՝ php սերվերի սցենարագրումը միացված է
- Raspberry pi (ըստ ցանկության)
Քայլ 2: Աշխատեք Arduino IDE- ի հետ

Այս քայլի մանրամասների համար տե՛ս իմ նախկին հրահանգները ՝ քայլ 2. IoT ջերմաստիճանի տվիչի վերաբերյալ ESP8266- ով:
Քայլ 3. Connectերմաստիճանի տվիչի, LED- ի և PIR- ի միացում



Mերմաստիճանի տվիչ LM35- ն ունի 3 ոտք, առաջին ոտքը VCC է, կարող եք այն միացնել 3.3 Վ -ին (ESP8266 տախտակի ելքը 3.3 Վ է): Միջին ոտքը Vout է (որտեղից ջերմաստիճանը կարդում են, կարող եք այն միացնել ESP8266 pin AD0- ի անալոգային մուտքին, որը գտնվում է տախտակի վերևի աջ կողմում, ինչպես ցույց է տրված նկարում: Իսկ աջ ոտքը պետք է լինի կապված գետնին:
PIR տվիչը նույնպես բաղկացած է 3 ոտքից: Դուք կարող եք տեսնել փոքր նշան +, 0, - ոտքի կողքին գտնվող PCB- ի վրա: Այսպիսով, «+»-ը միացրեք 3.3 Վ-ին, «-»-ը գետնին, իսկ միջին «0»-ը ՝ ESP8266- ի D6 կապին:
LED- ն ուներ ընդամենը 2 ոտք ՝ «+» (անոդ), ավելի երկար ոտքը սա միացրեք ESP8266- ի D5 կապին և «-» (կաթոդ), ավելի կարճ ոտքերը պետք է միացված լինեն գետնին (GND):
Քայլ 4: Ամպային վեբ սերվերի տեղադրում
Այս քայլի համար կա որոշակի ենթադրություն.
Դուք արդեն ունեք աշխատող վեբ սերվեր ՝ տեղակայված համապատասխան տիրույթում: Եվ դուք ծանոթ եք ֆայլեր ձեր վեբ սերվերին FTP- ի միջոցով Filezilla- ի կամ այլ FTP ծրագրի միջոցով փոխանցելուն:
Վերբեռնեք կցված zip ֆայլը ձեր վեբ կայքի արմատին: Ենթադրենք, որ այս վարժության համար ձեր կայքը «https://arduinotestbed.com» է
Ենթադրվում է, որ ամբողջ ֆայլը գտնվում է վեբ սերվերի արմատում, եթե այն պահված եք մեկ այլ թղթապանակի ներսում, խնդրում ենք համապատասխանաբար հարմարեցնել ֆայլի գտնվելու վայրը ինչպես ArduinoData3.php ֆայլում, այնպես էլ Arduino էսքիզում: Եթե վստահ չեք, խնդրում եմ ինձ տեղյակ պահեք, և ես կփորձեմ հնարավորինս օգնել:
Քայլ 5. Setերմաստիճանի տվյալները պահելու համար տվյալների բազայի ստեղծում



այս վարժության համար մենք օգտագործում ենք sqllite տվյալների բազան: Sqllite- ը թեթև ֆայլերի վրա հիմնված տվյալների շտեմարան է, որը սերվեր չի պահանջում: Տվյալների բազան տեղայնացված է ձեր վեբ սերվերում: Եթե ձեզ մտահոգում է անվտանգությունը, ապա պետք է փոփոխեք ծածկագիրը ՝ տվյալների բազայի համապատասխան սերվեր օգտագործելու համար, ինչպիսիք են mysql- ը կամ MSSQL- ը:
Սկսելուց առաջ դուք պետք է փոխեք տվյալների բազայի գաղտնաբառը, որը գտնվում է phpliteadmin.php ֆայլում: Այսպիսով, բացեք այս ֆայլը ձեր վեբ սերվերում և խմբագրեք գաղտնաբառի տվյալները 91 -րդ տողում ձեր ուզած գաղտնաբառի վրա:
Այնուհետեւ մատնանշեք phpliteadmin.php- ը ձեր վեբ սերվերում: Օգտագործելով մեր օրինակը ՝ նախ պետք է մատնանշեք
Քանի որ սերվերում չկա տվյալների բազա, ձեզ կներկայացվի էկրան ՝ տվյալների բազան ստեղծելու համար: Մուտքագրեք «temperature.db» նոր տվյալների բազայի մուտքագրման վանդակում և կտտացրեք «Ստեղծել» կոճակին: Այնուհետև տվյալների բազան հաջողությամբ կստեղծվի: Այս պահին տվյալների բազան դեռ դատարկ է, այնպես որ ձեզ հարկավոր կլինի sql սցենարը `տվյալների բազայի սեղանի կառուցվածքը ստեղծելու համար:
Քայլ 6: Ստեղծեք «ջերմաստիճանի» աղյուսակ


Աղյուսակ ստեղծելու համար կտտացրեք «SQL» ներդիրին և տեղադրեք հետևյալ sql հարցում:
ՍԿՍԵԼ ԳՈՐՈՆԵՈԹՅՈՆԸ;
-----Աղյուսակի կառուցվածքը ջերմաստիճանի համար ---- ՍՏԵԵԼ ՍԵABԱՆԻ «ջերմաստիճան» («ID» INTEGER PRIMARY KEY NOT NULL, խոնավություն INT NOT NULL, temperature REAL, timestamp DATETIME DEFAULT CURRENT_TIMESTAMP, «heatater» BOOLEAN, «goaltemp» ԻՐԱԿԱՆ); ՊԱՐՏԱՎՈՐՈԹՅՈՆ;
Այնուհետև կտտացրեք «Գնալ» կոճակին ներքևում: Աղյուսակը պետք է հաջողությամբ ստեղծվի:
Եթե էջը թարմացնեք, այժմ դուք պետք է տեսնեք «ջերմաստիճան» աղյուսակը temperature.db տվյալների բազայի տակ ՝ ձախ կողմում: Եթե կտտացնում եք ջերմաստիճանի սեղանին, եթե այն դեռ տվյալներ չի պարունակում:
Այժմ, երբ մենք ստեղծեցինք տվյալների բազան, կարող եք մատնանշել հետևյալ url- ը
arduinotestbed.com/ArduinoData3.php
Դուք կտեսնեք ջերմաստիճանի հավաքիչը, որը ցույց է տալիս կեղծ տվյալները, շարժման ցուցիչը և կառավարման վահանակը ՝ LED- ը շրջելու համար: Գրաֆիկի ստորին հատվածը դեռ դատարկ կլինի, քանի որ դեռ տվյալներ չկան:
Քայլ 7: Upերմաստիճանի տվիչների ուրվագիծը վերբեռնեք ձեր ESP8266- ում



Այժմ պատճենեք կցված ամբողջ ֆայլը և բացեք «ESP8266TempPIRSensor.ino» - ն Arduino ինտերֆեյսը կստեղծի թղթապանակը ձեզ համար: Մնացած ֆայլերը տեղափոխեք նոր թղթապանակ, որը ստեղծվել է Arduino ինտերֆեյսի միջոցով:
Անհրաժեշտության դեպքում փոփոխեք նշված վեբ սերվերը և data_store3.php ֆայլի գտնվելու վայրը: Այնուհետև ուրվագիծը վերբեռնեք ESP8266- ում:
Եթե ամեն ինչ լավ ընթանա, այն պետք է հաջողությամբ վերբեռնվի, և առաջին անգամ ESP- ն անցնում է AP ռեժիմի: Դրան միանալու համար կարող եք օգտագործել նոութբուքը կամ բջջային հեռախոսը: Դուք պետք է կարողանաք գտնել AP- ն «ESP-TEMP» անունով:- Փորձեք միանալ ESP-TEMP- ին `օգտագործելով բջջային հեռախոսի նոութբուքը: Պարզեք, թե որն է ձեզ նշանակված IP հասցեն` «ipconfig» հրամանը windows- ում կամ «ifconfig» հրամանը Linux- ում կամ mac- ում: -Եթե iphone- ից եք օգտվում, սեղմեք i կոճակին, որին միացված եք ESP-TEMP- ին. ունի ip 192.168.4.1, այնպես որ կարող եք պարզապես գնալ https://192.168.4.1 և ձեզ պետք է ներկայացվի կարգավորումների էջը, որտեղ կարող եք մուտքագրել ձեր wifi երթուղիչի ssid- ը և psk բանալին: երբ երկուսն էլ մուտքագրեք և նշեք «Update Wifi Config» վանդակը, կտտացրեք «թարմացում» ՝ կարգավորումը ձեր ESP8266- ին թարմացնելու համար:
Եթե ցանկանում եք միացնել վրիպազերծումը Սերիայի մոնիտորին, ապա ձեզ հարկավոր է չմեկնաբանել այն
#սահմանեք ԽԱԱՈԹՅՈՆԸ
տող ժամացույցի մեջ: ժ. և մեկնաբանեց
//#undef DEBUG
գիծ. ապա կտտացրեք Գործիքներ-> Սերիայի մոնիտոր: Սերիական մոնիտորի պատուհանը ցույց կտա ձեզ wifi կապի առաջընթացը և ցույց կտա ESP8266- ի տեղական IP հասցեն: Ներքին կապույտ LED- ը մեկ անգամ կթարթվի, երբ ջերմաստիճանի ընթերցումը տեղի կունենա: Այն նաև կմիացվի, երբ շարժում հայտնաբերվի:
Քայլ 8: Մուտք գործեք ձեր ջերմաստիճանի և շարժման տվիչ


Այժմ դուք պետք է կարողանաք մեկ անգամ ևս մատնանշել ESP8266- ի տեղական վեբ սերվերը: Եվ սա ցույց կտա ժամանակը, ջերմաստիճանը և շարժման տվիչը:
Այժմ կարող եք նաև մատնանշել ձեր արտաքին վեբ սերվերը, այս օրինակում ՝
Դուք կարող եք սահեցնել կոճակը կառավարման վահանակի տակ ՝ LED- ը միացնելու համար: Ես դա օգտագործում եմ իմ երեխաներին ծանուցելու համար, երբ աշխատանքից տուն վերադառնալու ճանապարհին եմ:
Շարժման տվիչը թարմացվում է ամեն վայրկյան կամ ավելի, այնպես որ դուք ստիպված կլինեք ավելի հաճախ թարմացնել էջը ՝ տեսնելու, թե արդյոք շարժում է հայտնաբերվել: Այս պահին ավտոմատ թարմացումը սահմանվել է 60 վայրկյան: Theերմաստիճանը կարդալու համար կպահանջվի յուրաքանչյուր երկու րոպեն մեկ, բայց դուք կարող եք դա նույնպես հարմարեցնել ձեզ հարմար ժամանակին:
Շնորհավորում եմ, եթե հաջողվեց այսքան հեռու հասնել: !! Հաջորդ քայլը պարտադիր չէ, միայն այն դեպքում, եթե կցանկանայիք կարողանալ վերահսկել LED- ն և վերահսկել ջերմաստիճանը, ինչպես նաև շարժական սենսորը Apple սարքերից:
Քայլ 9. Տեղադրեք HomeBridge HomeKit- ի համար Raspberry Pi- ում (ըստ ցանկության)

Ինձ ոգեշնչեց GalenW1- ի հրահանգները, ինչը թույլ է տալիս ինձ շատ բան իմանալ HomeBridge- ի մասին:
HomeBridge for HomeKit- ը Raspberry Pi- ի վրա տեղադրելու համար կարող եք օգտագործել հետևյալ հրահանգը
github.com/nfarina/homebridge
HomeBridge- ը թույլ է տալիս միացնել Home ծրագիրը Iphone- ում այն սենսորներին, որոնք դուք պարզապես կառուցել եք նախորդ քայլերում:
Մեկը, որը տեղադրում եք HomeBridge- ը, ձեզ հարկավոր է տեղադրել մի քանի հավելում.
- Temերմաստիճանի ցուցիչ
- Շարժման ցուցիչ
- Փոխարկիչ
sudo npm տեղադրել -g homebridge-http-temperature
sudo npm տեղադրել -g homebridge -MotionSensor
sudo npm տեղադրել -g homebridge-http-simple-switch
Երբ plugin- ը տեղադրվում է, ձեզ հարկավոր է կարգավորել ստորև գտնվող config.json ֆայլը
sudo vi /home/pi/.homebridge/config.json
կարող եք կարգավորել config.json ֆայլի բովանդակությունը ստորև, խնդրում ենք համոզվեք, որ url- ը մատնանշում է ճիշտ վայրը:
Քայլ 10. Homebridge- ը ձեր iPhone- ին միացնելը



Այժմ, երբ բոլոր պարագաները կազմաձևված են, կարող եք գործարկել տնային կամուրջը ՝ օգտագործելով հետևյալ հրամանը
տնային կամուրջ
Դուք պետք է տեսնեք էկրանը, ինչպես վերևում: Homebridge- ը ձեր տնային հավաքածուին ավելացնելու համար կարող եք հետևել հետևյալ քայլին:
- Այժմ սկսեք ձեր «Տուն» ծրագիրը ձեր iPhone- ում
- Կտտացրեք «Ավելացնել պարագաներ» կոճակին
- ծածկագիրը սկանավորելու համար ձեզ կներկայացվի էկրան, կարող եք օգտագործել ձեր հեռախոսի տեսախցիկը `Raspberry Pi էկրանից ծածկագիրը սկանավորելու կամ ձեռքով ծածկագիրը ավելացնելու համար:
Խնդրում ենք նկատի ունենալ, որ և՛ Iphone- ը, և՛ Raspberry Pi- ն աշխատելու համար պետք է լինեն միևնույն անլար երթուղիչին:
- Միանալուց հետո ձեզ կառաջարկվի այն էկրանը, որն ասում է, որ ձեր պարագաները հավաստագրված չեն: Շարունակելու համար կտտացրեք «Ամեն դեպքում ավելացնել» կոճակին:
- Այնուհետև դուք կունենաք տարբերակ ՝ կազմաձևելու յուրաքանչյուր պարագան, այս դեպքում մենք ունենք լույսի անջատիչ, շարժման սենսոր և ջերմաստիճանի տվիչ:
- Վերջնական էկրանը ցույց կտա ձեզ միացված բոլոր պարագաները:
Միանալուց հետո կարող եք Siri- ի միջոցով ստուգել շարժման տվիչը, ջերմաստիճանը և լույսը միացնել և անջատել:
Քայլ 11: Ստիպեք ձեր Homebridge- ը աշխատել հետին պլանում



Շնորհավորում եմ !! դու դա արել ես Որպես բոնուս, դուք կարող եք գործարկել homebridge- ը հետին պլանում ՝ օգտագործելով հետևյալ հրամանը.
տնային կամուրջ &
Այժմ դուք կարող եք մի փոքր զվարճանալ Siri- ի հետ և վայելել ձեր քրտնաջան աշխատանքը:
Շնորհակալ եմ, որ սա հետևում եք մինչև վերջ: Եթե ձեզ դուր է գալիս սա, խնդրում եմ թողեք որոշ մեկնաբանություններ կամ քվեարկեք իմ օգտին:
Խորհուրդ ենք տալիս:
Շարժիչի ջերմաստիճանի տվիչ/չափիչ դասական մեքենաների համար անլար զոնդով `7 քայլ

Շարժիչի ջերմաստիճանի տվիչ/չափիչ անլար զոնդով դասական մեքենաների համար. Fiat 126 մեքենա ՝ 2 մխոցով օդով սառեցված շարժիչով ՝ հետևի գլխարկի տակ: Չիպիտակը չունի ջերմաստիճանի չափիչ, որը ցույց է տալիս, թե որքան տաք է շարժիչը, ուստի ես կարծում էի, որ սենսորը օգտակար կլինի: Նաև ցանկանում էի, որ սենսորը մետաղալար լինի
IoT ջերմաստիճանի տվիչ ESP8266- ով `6 քայլ (նկարներով)

IoT ջերմաստիճանի տվիչ ESP8266- ով. Ինձ ոգեշնչեց ստեղծել ջերմաստիճանի տվիչ, որը կարող եմ վերահսկել WiFi- ով: Այս նախագիծը նոր չէ, բայց ինձ դուր է գալիս անվտանգության համար միջանկյալ շերտ ունենալու և երթուղիչում ձեր IoT սարքի նավահանգիստ չբացելու գաղափարը: Հիմնական գաղափարը կտարածվի
Arduino- ի վրա հիմնված թվային ջերմաստիճանի տվիչ `5 քայլ (նկարներով)

Arduino- ի վրա հիմնված թվային ջերմաստիճանի տվիչ. Daysերմաստիճանի տվիչներն այս օրերին իսկապես սովորական բան են, բայց դրանցից շատերը չափազանց բարդ են կամ չափազանց թանկ գնելը: Այս նախագիծը ձեզ տալիս է Arduino- ի վրա հիմնված թվային ջերմաստիճանի տվիչ, որը ոչ միայն էժան է և շատ հեշտ: դեպի մ
Ավտոմատացրեք երկրպագուին ՝ օգտագործելով MESH ջերմաստիճանի տվիչ ՝ 4 քայլ (նկարներով)
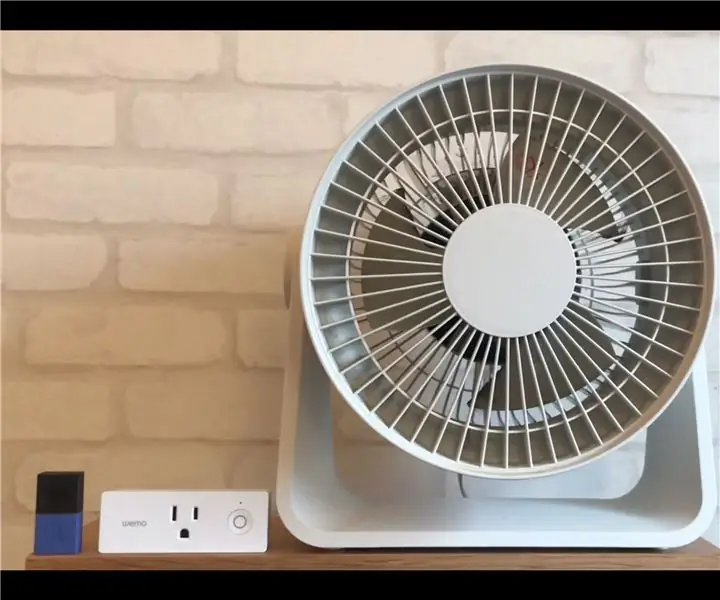
Ավտոմատացրեք երկրպագուին ՝ օգտագործելով MESH ջերմաստիճանի տվիչ. և " Անջատված "? Ի՞նչ կլիներ, եթե ձեր երկրպագուն ավտոմատացված և կարգավորելի լիներ ՝ ձեր նախընտրած ջերմաստիճանի կարգավորումների հիման վրա: Մենք կառուցել ենք ավտոմատացված օդափոխիչ ՝ օգտագործելով MESH ջերմաստիճանը & Խոնավություն, Վեմո և
Շարժման վերահսկվող վարդակից - շարժման զգայուն լույսից `6 քայլ

Շարժման վերահսկվող վարդակից - Շարժման զգայուն լույսից. Պատկերացրեք, որ դուք հնարամիտ եք, ով գնում է բլոկի ամենասարսափելի տունը: Բոլոր գայլերի, ուրվականների և գերեզմանների կողքով անցնելուց հետո դուք վերջապես հասնում եք վերջին ճանապարհին: Դուք կարող եք տեսնել կոնֆետը ձեր առջևի ամանի մեջ: Բայց հետո հանկարծ մի ղո
