
Բովանդակություն:
- Քայլ 1: Ստացեք ձեր API բանալին
- Քայլ 2: Հավաքեք ձեր սարքավորումները
- Քայլ 3: Միացրեք ձեր LCD- ը միասին
- Քայլ 4: Ներբեռնեք NOOBS ձեր ազնվամորի Pi- ի համար
- Քայլ 5: Սկսել Picamera- ով
- Քայլ 6: Տեղադրեք տեսախցիկի նավահանգիստը և միացրեք տեսախցիկը
- Քայլ 7: Բացեք Raspberry Pi- ի կազմաձևման գործիքը հիմնական ընտրացանկից
- Քայլ 8: Համոզվեք, որ տեսախցիկի ծրագրակազմը միացված է
- Քայլ 9: Տեսախցիկի նախադիտում
- Քայլ 10: Լուսանկարներ
- Քայլ 11: Ձեր տեսախցիկը աշխատում է:
- Քայլ 12: Վերցրեք ձեր հավաքած LCD հավաքածուն և փորձարկեք
- Քայլ 13: Ստացեք կոդը `այն տեղադրելու ձեր ինքնագործ սարքի վրա
- Քայլ 14: Նկարիր:
- Քայլ 15: Կատարված է
- Հեղինակ John Day [email protected].
- Public 2024-01-30 09:51.
- Վերջին փոփոխված 2025-01-23 14:48.

Ognանաչողական ծառայությունները, որոնք կարող են ճանաչել հույզերը, մարդկանց դեմքերը կամ պարզ առարկաները, ներկայումս դեռ զարգացման վաղ փուլում են, բայց մեքենայական ուսուցման դեպքում այս տեխնոլոգիան գնալով զարգանում է: Մենք կարող ենք ակնկալել, որ ապագայում ավելի շատ կտեսնենք այս կախարդանքը:
TUCD- ի համար TU Delft- ի նախագծի համար մենք որոշեցինք օգտագործել Microsoft- ի կողմից տրամադրված տեսողության ճանաչողական ծառայությունները `ցույց տալու, թե ինչպես կատարել լուսանկարների վրա տեսողության ճանաչման վերլուծություն: (Տես տեսանյութը):
ՆՇՈՒՄ!
Էլեկտրոնիկան և ծածկագիրը ճիշտ են աշխատում, բայց TU Delft- ի ինտերնետային կապն անջատված էր, այնպես որ մենք չունենք համապատասխան տեսանյութ: Laterիշտը կբեռնենք ավելի ուշ: Շնորհակալություն եմ հայտնում ձեզ, հասկանալու համար!
Քայլ 1: Ստացեք ձեր API բանալին

Նախ, գնացեք Azure ճանաչողական ծառայությունների կայք և ձեռք բերեք Computer Vision API բանալին Microsoft կայքից: Հղումը ներքևում է ՝
Լրացուցիչ. Եթե ցանկանում եք փորձել API- ն մի փոքր զվարճանալու համար, ստացեք նաև դեմքի ճանաչման և զգացմունքների ճանաչման բանալին: Ներբեռնեք Visual Studios- ը (համայնքի տարբերակը լավ է) և նաև ներբեռնեք կոդը github- ից ՝ Visual Studios- ում տեղադրելու համար:
Visual Studios ՝
Github ՝
Քայլ 2: Հավաքեք ձեր սարքավորումները

Սկսեք Raspberry Pi Camera Module- ով ՝ օգտագործելով Python և picamera: Դուք անշարժ լուսանկարներ կանեք, տեսաձայնագրեք և կկիրառեք պատկերի էֆեկտներ: Սկսելու համար ձեզ հարկավոր է.
- Raspberry Pi, Camera Board V2, 8MP
- Raspberry Pi 3, Model B, 1 ԳԲ RAM կոդավորման համար
- Adafruit 16x2 Նիշերի LCD
- Մկնիկը ՝ Raspberry Pi- ին կապելու համար
- Ստեղնաշար ՝ Raspberry Pi- ին կապելու համար
- Մոնիտոր ՝ Raspberry Pi- ին կապելու համար
- Ethernet մալուխ ՝ Raspberry Pi- ն համացանցին կապելու համար
- Նոթբուք մուտքագրման համար
- Oldոդման սարք, որը կպչունացնի ձեր LCD էկրանը
Քայլ 3: Միացրեք ձեր LCD- ը միասին

Օգտագործեք Adafruit կայքը ՝ ձեր LCD- ը ճիշտ ամրացնելու համար: Հղումը ներքևում է ՝
learn.adafruit.com/adafruit-16x2-character…
Քայլ 4: Ներբեռնեք NOOBS ձեր ազնվամորի Pi- ի համար

Ներբեռնեք Raspbian- ը ՝ ձեր Raspberry Pi- ն գործարկելու համար:
www.raspberrypi.org/downloads/noobs/
Տեսեք ձեր Raspberry Pi- ն որպես փոքր համակարգիչ: Անհրաժեշտ է մոնիտոր, մկնիկ, ստեղնաշար և ինտերնետ: Սրանք միացրեք ձեր Raspberry Pi- ին:
Քայլ 5: Սկսել Picamera- ով
Camera Module- ը հիանալի աքսեսուար է Raspberry Pi- ի համար, որը թույլ է տալիս օգտվողներին լուսանկարել և տեսանկարահանել տեսանյութեր ամբողջ HD- ով: Առաջին հերթին, երբ Pi- ն անջատված է, ձեզ հարկավոր է միացնել Camera Module- ը Raspberry Pi- ի տեսախցիկի պորտին, այնուհետև գործարկել Pi- ն և ապահովել, որ ծրագրաշարը միացված է: Հետագա քայլերի համար հետևեք պատկերներին:
Քայլ 6: Տեղադրեք տեսախցիկի նավահանգիստը և միացրեք տեսախցիկը

Քայլ 7: Բացեք Raspberry Pi- ի կազմաձևման գործիքը հիմնական ընտրացանկից

Քայլ 8: Համոզվեք, որ տեսախցիկի ծրագրակազմը միացված է

Քայլ 9: Տեսախցիկի նախադիտում

Այժմ ձեր տեսախցիկը միացված է և ծրագրակազմը միացված է, կարող եք սկսել ՝ փորձելով տեսախցիկի նախադիտումը:
- Բացեք Python 3 -ը հիմնական ընտրացանկից
- Բացեք նոր ֆայլ և պահեք այն որպես camera.py: Կարևոր է, որ այն չպահեք որպես picamera.py:
- Մուտքագրեք հետևյալ ծածկագիրը.
- picamera ներմուծումից PiCamera
- ժամանակից ներմուծել քուն
- տեսախցիկ = PiCamera ()
- camera.start_preview () sleep (10) camera.stop_preview ()
- Պահպանեք Ctrl + S- ով և գործարկեք F5- ով: Տեսախցիկի նախադիտումը պետք է ցուցադրվի 10 վայրկյան, այնուհետև փակվի: Տեղափոխեք տեսախցիկը ՝ տեսախցիկի տեսածը նախադիտելու համար:
- Ուղիղ տեսախցիկի նախադիտումը պետք է լրացնի էկրանը
Քայլ 10: Լուսանկարներ

Ֆոտոխցիկի մոդուլի ամենատարածված օգտագործումը անշարժ լուսանկարներ անելն է:
Փոփոխեք ձեր ծածկագիրը ՝ քունը նվազեցնելու և camera.capture () տող ավելացնելու համար
camera.start_preview ()
քուն (5)
camera.capture ('/home/pi/Desktop/image.jpg')
camera.stop_preview ()
- Գործարկեք ծածկագիրը և տեսեք, որ տեսախցիկի նախադիտումը կբացվի 5 վայրկյան առաջ, մինչ լուսանկարը նկարելը: Դուք կտեսնեք, որ նախադիտումը միանգամից այլ բանաձևի է հարմարվում, երբ նկարվում է:
- Ձեր լուսանկարը կտեսնեք աշխատասեղանին: Կրկնակի կտտացրեք ֆայլի պատկերակին ՝ այն բացելու համար:
Քայլ 11: Ձեր տեսախցիկը աշխատում է:
ԱՅՈ Հաջորդ քայլը!
Քայլ 12: Վերցրեք ձեր հավաքած LCD հավաքածուն և փորձարկեք
Միացրեք LCD- ը ՝ հետևելով ստորին քայլերին.
LCD- ի կարգավորում
ա
LCD- ի տեղադրում և փորձարկում, եթե ձեր LCD- ը ճիշտ է միացված:
բ.
Քայլ 13: Ստացեք կոդը `այն տեղադրելու ձեր ինքնագործ սարքի վրա
Ստացեք կոդը github- ից ՝
Ո NOTՇԱԴՐՈԹՅՈՆ. Կոդը կարծես թե լավ չի աշխատում Tronny- ում: Կոդն սկսելու համար օգտագործեք Raspbian- ի տերմինալը: Տեղադրեք ծածկագիրը (ComputerVision.py) քարտեզի վրա ՝ home/pi/Adafruit_Python_CharLCD/օրինակներ (ինչ -ինչ պատճառներով այն աշխատում է միայն այսպես, այլ մեթոդներ միայն անբացատրելի սխալներ կտան)
Բացեք ձեր տերմինալը և մուտքագրեք.
cd Adafruit_Python_CharLCD/օրինակներ
./ComputerVision.py
Քայլ 14: Նկարիր:
Խորհուրդ ենք տալիս:
Օբյեկտի հայտնաբերում Sipeed MaiX տախտակներով (Kendryte K210) ՝ 6 քայլ

Օբյեկտների հայտնաբերում Sipeed MaiX տախտակներով (Kendryte K210). Որպես Sipeed MaiX տախտակներով պատկերի ճանաչման մասին իմ նախորդ հոդվածի շարունակություն, ես որոշեցի գրել մեկ այլ ձեռնարկ ՝ կենտրոնանալով օբյեկտների հայտնաբերման վրա: Վերջերս ինչ -որ հետաքրքիր սարքավորում հայտնվեց Kendryte K210 չիպով, ներառյալ S
Լազերային գրիչ ձայնային տեսողական սարք. 3 քայլ (նկարներով)
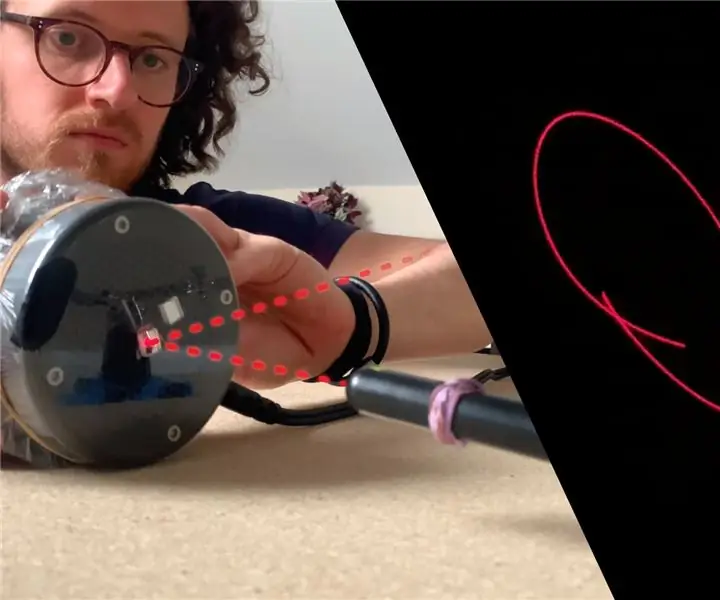
Laser Pen Sound Visualiser: Այս ուղեցույցում դուք կբացահայտեք, թե ինչպես կատարել ձեր սեփական ձայնային վիզուալիզատորը պարզ ռեսուրսներով: Թույլ տալով տեսողականորեն ներկայացնել ձայնը, երաժշտությունը կամ այն, ինչ կարող եք միացնել բարձրախոսին: Խնդրում ենք նկատի ունենալ. Այս ուղեցույցը օգտագործում է լազերային գրիչ, որը կարող է
Ազնվամորի Պի օբյեկտի հայտնաբերում. 7 քայլ
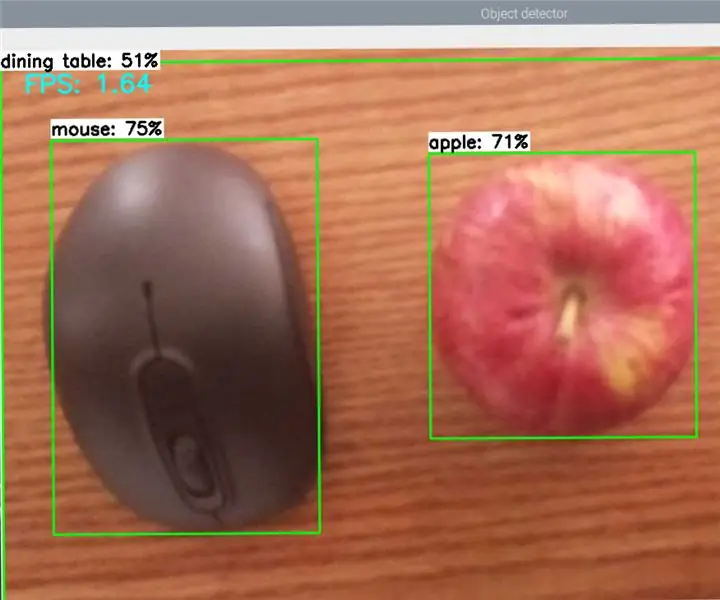
Raspberry Pi օբյեկտի հայտնաբերում. Այս ուղեցույցը տալիս է քայլ առ քայլ հրահանգներ, թե ինչպես ստեղծել Raspberry Pi- ի վրա TensorFlow’s Object Detection API- ն: Հետևելով այս ուղեցույցի քայլերին ՝ դուք կկարողանաք օգտագործել ձեր Raspberry Pi- ն ՝ կենդանի տեսանյութերի միջոցով օբյեկտների հայտնաբերում իրականացնելու P
Օբյեկտի հայտնաբերում W/ Dragonboard 410c կամ 820c OpenCV- ի և Tensorflow- ի միջոցով. 4 քայլ

Օբյեկտի հայտնաբերում W/ Dragonboard 410c կամ 820c OpenCV- ի և Tensorflow- ի միջոցով. Այս հրահանգները նկարագրում են, թե ինչպես տեղադրել OpenCV, Tensorflow և մեքենայական ուսուցման շրջանակներ Python 3.5 – ի համար ՝ օբյեկտների հայտնաբերման ծրագիրը գործարկելու համար:
Bluetooth մկնիկ ՝ ուլտրաձայնային տվիչով և ֆոտոխցիկով. 10 քայլ (նկարներով)
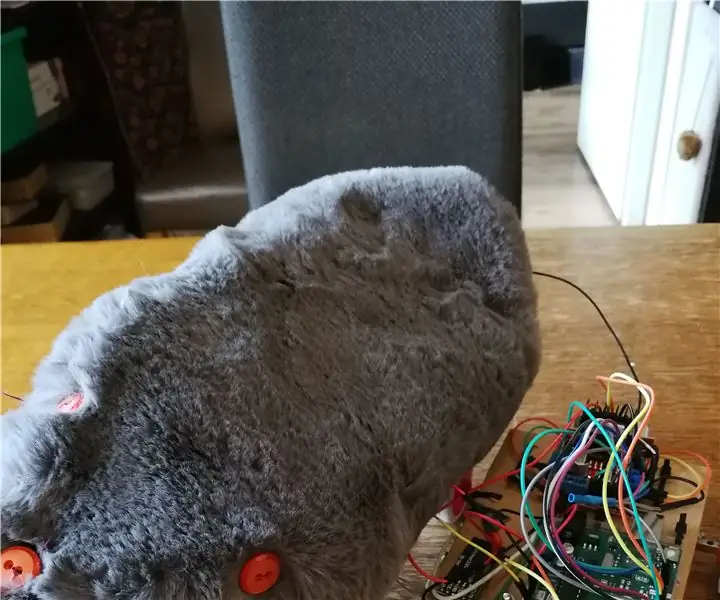
Bluetooth մկնիկ ՝ ուլտրաձայնային տվիչով և ֆոտոցելիով. Այսպիսով, մի փոքր ներածություն, թե ինչու եմ ես պատրաստել այս նախագիծը: Այս պահին ես փնտրում եմ մի kitten որդեգրել իմ նոր տանը: Եվ կատուների համար խաղալու բաներ մտնելուց հետո ես մտածեցի. Ինչու ինքս խաղալիք չպատրաստել: Այսպիսով, ես պատրաստեցի Bluetooth մկնիկ: Կարող եք խաբել
