
Բովանդակություն:
2025 Հեղինակ: John Day | [email protected]. Վերջին փոփոխված: 2025-01-23 14:48
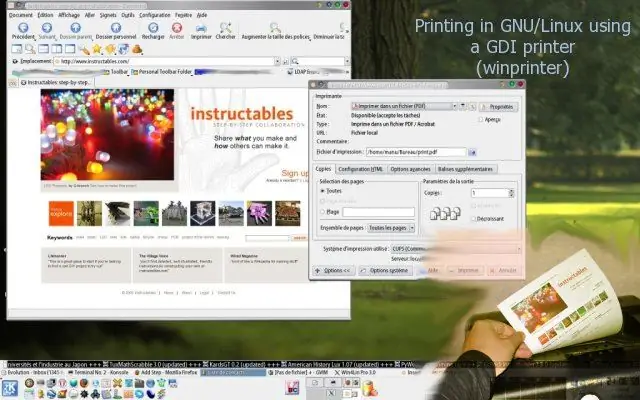
GDI տպիչների մեծ մասը չի ապահովվում GNU/Linux- ի միջոցով:
Ահա ձեր տպիչն ամեն դեպքում օգտագործելու միջոց:
Քայլ 1: Բախտավոր օգտվողներ
Լրացուցիչ առաջ գնալուց առաջ ստուգեք, որ ձեր տպիչը չի աջակցում տպագրության նկարագրության լեզուն ՝ որպես հետգրություն կամ PCL կամ Linux- ի տակ աջակցվող այլ բան: Եթե ձեր բախտը բերել է, ապա օգտագործեք համապատասխան վարորդը: Որոշ GDI տպիչներ ապահովված են, այնպես որ, եթե դա ձեր դեպքում է, փոխարենը պետք է օգտագործեք սա, ցուցակը ստուգեք այստեղ ՝ https://www.linuxprinting.org/show_printer.cgi? recnum = Generic-GDI_Printer
Քայլ 2: Ընտրեք վիրտուալ մեքենա և տեղադրեք այն
Եթե դուք անհաջողակ եք, ապա կարող եք օգտագործել վիրտուալ մեքենա, ինչպիսիք են ՝- Bochs https://bochs.sourceforge.net/ (GPL)- VMware https://www.vmware.com (Առևտրային, անվճար VM նվագարկիչ)- Win4Lin 9x https://www.win4lin.com (Commercial)- Win4Lin Pro https://www.win4lin.com (Commercial) Տեղադրեք վիրտուալ մեքենան, որը ցանկանում եք օգտագործել, այնուհետև Microsoft Windows- ը այս վիրտուալ մեքենայում ՝ օգտագործելով իրենց համապատասխան փաստաթղթերը:
Քայլ 3: Տեղական տպիչ, որն օգտագործում է USB կամ զուգահեռ նավահանգիստ

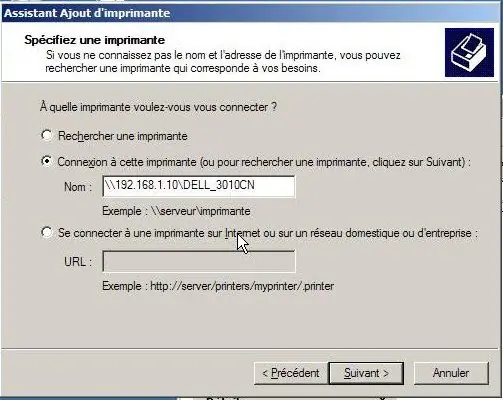
Linux- ի դեպքում կիսեք ձեր տպիչը Samba- ի միջոցով (https://www.samba.org/) Դա անելու համար դուք պետք է խմբագրեք /etc/samba/smb.conf ֆայլը և ավելացնեք այդ հատվածները.# Տպիչներ գտնվում են քառակուսի փակագծերի միջև [տպիչներ] մեկնաբանություն = Բոլոր Printerspath =/var/spool/sambabrowseable = այո# օգտվողի «հյուրի հաշիվը» տպելու թույլտվություն տալու համար: հյուրը ok = yeswritable = noprintable = yescreate ռեժիմ = 0700 օգտագործող հաճախորդի վարորդ = այո# print $ գտնվում է փակագծերի միջև [տպել $] path =/var/lib/samba/printersbrowseable = yeswrite list = @adm rootguest ok = yesinherit permissions = yes Անհրաժեշտության դեպքում հարմարեցրեք ձեր կազմաձևման ուղին: Վերագործարկեք սամբան կամ սկսեք այն, եթե դա արդեն արված չէր (որպես արմատ):/ etc/init.d/samba restart Այժմ վիրտուալ մեքենայից տեղադրեք, ապա տպիչը որպես ցանցային տպիչ, եթե ձեր տանտիրոջ IP- ն VM- ից ունի 192.168.1.10 հասցե, ապա պետք է մուտքագրեք / 192.168.1.10 / printer_share_name
Քայլ 4: Տպիչն այժմ պատրաստ է օգտագործման համար ձեր վիրտուալ մեքենայից
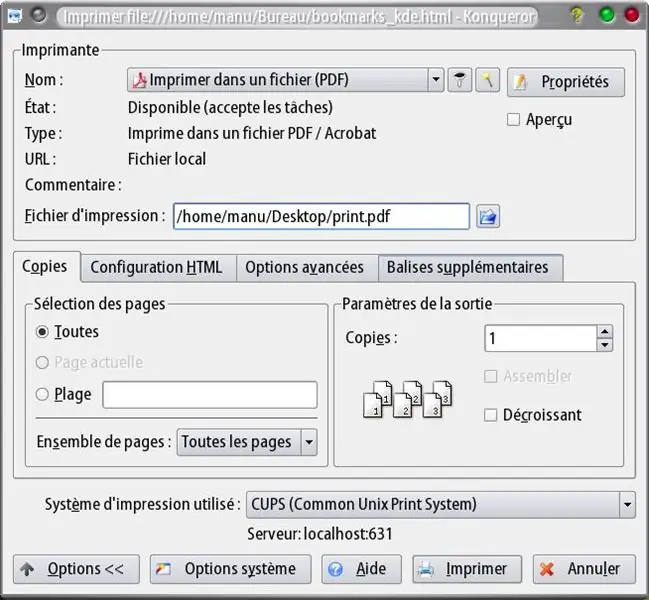
Այսպիսով, այժմ դուք պետք է ինչ -որ բան տպեք GNU/Linux- ից, ընտրեք PDF տպիչ և ֆայլում գրեք այն, ինչ ցանկանում եք տպել:
Ձեր վիրտուալ մեքենայից բացեք ձեր ստեղծած ֆայլը Acrobat Reader- ի կամ FoxIt Reader- ի միջոցով կամ այն, ինչ ձեզ դուր է գալիս որպես PDF ընթերցող և ուղարկեք այն ձեր GDI տպիչին:
Քայլ 5: Տպագրության ամբողջական օրինակ
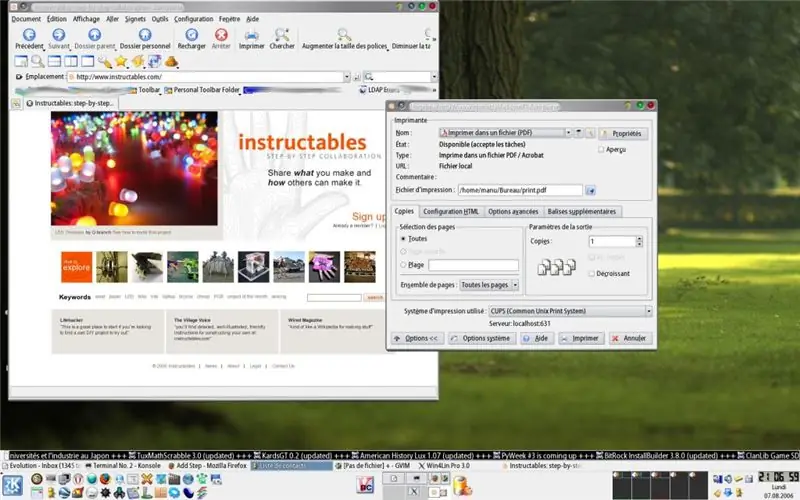
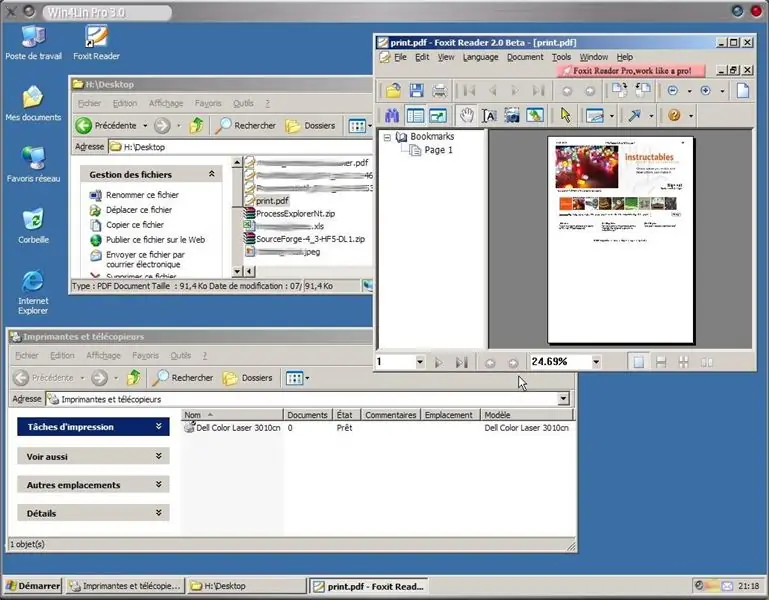
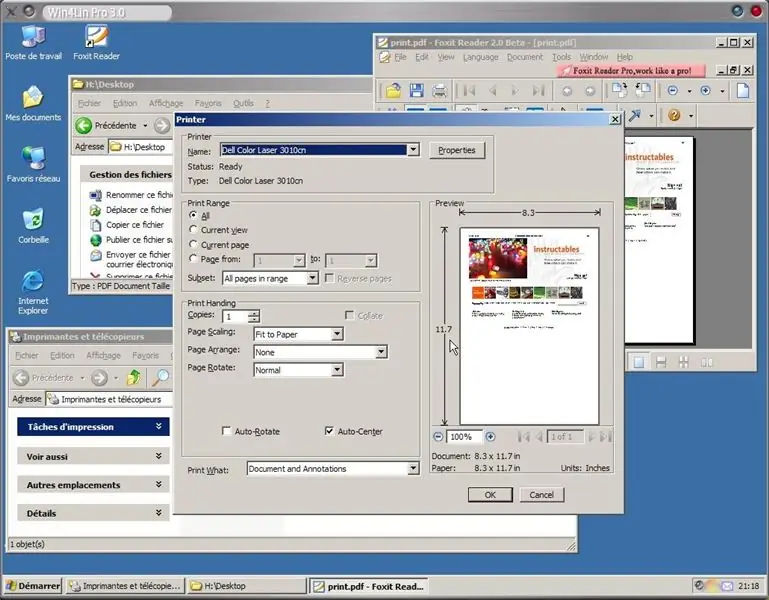
1. Տպել.pdf ֆայլում GNU/Linux- ից
2. Բացեք.pdf ֆայլը վիրտուալ մեքենայից (Win4Lin) ՝ PDF Reader- ի միջոցով 3. Ընտրեք «Տպել» «Ֆայլ» ընտրացանկից 4. Գնացեք ձեր տպիչ և ստուգեք արդյունքը
Քայլ 6: Օգտագործեք տպիչը անմիջապես Linux- ից
Ավելի լավ բան ունենալու համար կարող եք հետևել այս ընթացակարգին ՝
Խորհուրդ ենք տալիս:
Alexa տպիչ - Upcycled անդորրագիր տպիչ. 7 քայլ (նկարներով)

Alexa տպիչ | Upcycled անդորրագիր տպիչ. Ես հին տեխնոլոգիաների վերամշակման և այն կրկին օգտակար դարձնելու երկրպագու եմ: Քիչ առաջ ես ձեռք էի բերել հին, էժան ջերմային անդորրագրի տպիչ, և ցանկանում էի օգտակար միջոց օգտագործել այն նորից նպատակաուղղելու համար: Հետո, արձակուրդներին, ինձ նվիրեցին Amazon Echo Dot, և սխրանքներից մեկը
Քայլ Servo շարժիչը սերիական հսկողության միջոցով Arduino- ի միջոցով օգտագործելով 3D տպիչ - Pt4: 8 քայլ

Arduino- ի միջոցով եռաչափ տպիչի միջոցով Step Servo Motor- ի սերիական կառավարում - Pt4. Motor Step շարքի այս չորրորդ տեսանյութում մենք կօգտագործենք այն, ինչ սովորել էինք նախկինում սերիական հաղորդակցության և իրական վերահսկողության միջոցով stepper servo շարժիչ կառուցելու համար: դիրքի հետադարձ կապ ՝ օգտագործելով դիմադրիչ կոդավորիչ, որը վերահսկվում է Arduino- ի կողմից:
Անվճար փոխակերպեք (պարզապես մոտավորապես) ցանկացած մեդիա ֆայլ (պարզապես մասին) ցանկացած այլ մեդիա ֆայլ: 4 քայլ

Vertանկացած մեդիա ֆայլ անվճար փոխակերպեք (պարզապես մասին) Otherանկացած այլ մեդիա ֆայլ: ավելի ունիվերսալ է, օրինակ
Էժան գնով օգտագործեք ցանկացած 5.1 բարձրախոս համակարգ ցանկացած MP3 նվագարկիչով կամ համակարգչով: 4 քայլ

Օգտագործեք ցանկացած 5.1 բարձրախոս համակարգ ցանկացած MP3 նվագարկիչով կամ համակարգչով ՝ էժան գնով. Ես այն օգտագործել եմ իմ աշխատասեղանի հետ, որն ուներ 5.1 ձայնային քարտ (PCI): Հետո այն օգտագործեցի իմ նոութբուքի հետ, որն ուներ
Օգտագործեք SSH և XMing ՝ Windows համակարգչի վրա Linux համակարգչից X ծրագրեր ցուցադրելու համար ՝ 6 քայլ

Օգտագործեք SSH- ը և XMing- ը ՝ Windows համակարգչի վրա Linux համակարգչից X ծրագրեր ցուցադրելու համար. Եթե Linux- ում աշխատում եք, իսկ Windows- ում ՝ տանը, կամ հակառակը, երբեմն ձեզ հարկավոր է մուտք գործել համակարգիչ ձեր այլ վայրում և գործարկել ծրագրեր: Դե, դուք կարող եք տեղադրել X Server և միացնել SSH Tunneling ձեր SSH հաճախորդի հետ, և մեկ
