
Բովանդակություն:
- Քայլ 1: Միացրեք հոսանքը
- Քայլ 2: Գործարկեք ձեր համակարգիչը և միացրեք արտաքին մոնիտորը/պրոյեկտորը
- Քայլ 3: Տեղադրեք ձեր համակարգիչը երկակի մոնիտորների համար:
- Քայլ 4: Ինչպես ընդլայնել ձեր աշխատատեղը երկուսից ավելի: Մոնիտորներ…
- Քայլ 5: Բացեք ձեր Powerpoint- ը:
- Քայլ 6: Կարգավորեք ձայնային տախտակը:
- Քայլ 7: Ինչպես գրանցել…
- Քայլ 8: Արտահանեք Mp3- ը:
2025 Հեղինակ: John Day | [email protected]. Վերջին փոփոխված: 2025-01-23 14:48

Այս Instructable- ը նրա համար է, ով պետք է զբաղվի ձայնային/համակարգչային գործառնություններով Heart of Junction in Grand Junction, CO- ում, երբ ես ՝ հիմնական ձայնի/տեխնիկ տղան, ինչ -ինչ պատճառներով պետք է հեռանամ: Ներողություն եմ խնդրում, եթե դա երկար է, բայց ես կփորձեմ ամեն ինչ լուսաբանել մեկ կադրով: Համբերիր ինձ հետ, դա այնքան էլ բարդ չէ, խոստանում եմ:
Քայլ 1: Միացրեք հոսանքը

Սեղանի տակ մի փունջ լարեր են և երկու էլեկտրական ժապավեն, որոնց մեջ խցկված են շատ իրեր: Ամեն ինչ սկսելու համար միացրեք երկու ժապավեններից փոքրը: Սա պետք է միացնի ձայնային տախտակները և համակարգչի սարքը: Կարող եք ասել, որ ամեն ինչ միացված է, եթե լույսերը միացված են:
Սա նաև հիանալի ժամանակ է միացնելու ձեր նոութբուքը, որը դուք կօգտագործեք: Իմ օգտագործած վարդակն ընդգծված է նկարում:
Քայլ 2: Գործարկեք ձեր համակարգիչը և միացրեք արտաքին մոնիտորը/պրոյեկտորը



Եթե դեռ դա չեք արել, միացրեք համակարգիչը և միացրեք այն: Նայեք ձեր նոութբուքի կողքին կամ հետևի մասում ՝ ելք գտնելու համար, ինչպես առաջին լուսանկարում: Այստեղ դուք կցում եք մոնիտորը: Առաջ գնացեք և կցեք մոնիտորի մալուխը: Մի անհանգստացեք, եթե էկրանին ոչինչ չբարձրանա, մենք դա կշտկենք հաջորդիվ:
Լրացուցիչ. Սեղմեք մեկ կամ երկու պտուտակ, եթե մտահոգված եք մալուխի անջատումից: (Ես սովորաբար մեկին խստացնում եմ ամեն դեպքում):
Քայլ 3: Տեղադրեք ձեր համակարգիչը երկակի մոնիտորների համար:




Ենթադրեմ, որ այսօր աշխատում եք Microsoft Powerpoint- ով: Ես կարող եմ ավելի ուշ OpenOffice.org- ի համար թարմացում գրել, բայց առայժմ կօգտագործեմ powerpoint- ը:
Ձեր համակարգիչը միացված մոնիտորի/պրոյեկտորի մալուխին և միացված և աշխատած, նայեք ձեր համարանիշի վերևում գտնվող գործառույթի («F») ստեղներին: Սովորաբար նրանք իրենց F թվից բացի կունենան ինչ -որ «այլ» խորհրդանիշ: Մեր ուզածն այն է, որ ձեր աջ կողմում գտնվող մոնիտորին որոշակի ուժ տրվի: Իմ Acer- ում դուք պահում եք Fn ստեղնը (ձախ կողմում ՝ կառավարման կողքին) և սեղմում F5: Սա բերում է մի փոքր ընտրացանկ: Շարունակեք պահել Fn- ը և նորից սեղմել F5: Սա ձեր համակարգիչը միանշանակ կդարձնի մյուս մոնիտորի վրա: (Նայեք նկարներին ՝ ավելի լավ բացատրություն ստանալու համար): Արագ ընդմիջում արեք, որովհետև այժմ մենք պետք է կարգավորենք «Ընդլայնված Windows աշխատասեղան…»: Օօօօօօ. Սարսափելի!
Քայլ 4: Ինչպես ընդլայնել ձեր աշխատատեղը երկուսից ավելի: Մոնիտորներ…



Ուշադրություն դարձրեք, որ այն, ինչ ունեք նոութբուքում և մոնիտորին, նույնն են: Սա հիանալի է, եթե ցանկանում եք, որ բոլորը տեսնեն, թե ինչ եք անում: Այժմ, եթե ցանկանում եք, որ այն գեղեցիկ տեսք ունենա աշխատանքի ընթացքում, ապա պետք է օգտագործեք այդ լրացուցիչ մոնիտորը որպես լրացուցիչ տարածք: Ահա թե ինչպես եք դա անում:
Նվազեցրեք ձեր բացած ցանկացած ծրագիր: (Ինչու՞ եք բաց ծրագրեր ունենում: Ես երբեք ձեզ չեմ ասել, որ որևէ բան բացեք … Բա) Աջ սեղմեք ձեր աշխատասեղանի դատարկ հատվածի վրա և ընտրեք «հատկություններ»: Կտտացրեք «Կարգավորումներ» ներդիրին: Առանձնացրու աջ քառակուսին (2 -ի վրա): Սա ներկայացնում է ձեր երկրորդային մոնիտորը: Նշեք այն վանդակը, որի վրա գրված է «Ընդլայնել իմ Windows աշխատասեղանը այս մոնիտորի վրա»: Կտտացրեք Դիմել: Շնորհավոր! Դու արեցիր դա! Տեղափոխեք մկնիկը ձեր էկրանից և անմիջապես լրացուցիչ մոնիտորի վրա: Ընդմիջեք … Խմեք, խմեք, հետո վերադարձեք, և մենք կխոսենք ձեր աջ կողմում գտնվող հրեշի ՝ «ձայնային տախտակի» մասին:
Քայլ 5: Բացեք ձեր Powerpoint- ը:

Բացեք ձեր շոուն … Գործարկեք այն: Powerpoint- ը պետք է ինքնաբերաբար տեղադրի այն աջ էկրանին: Եթե ոչ, ստուգեք օգնությունը «երկակի մոնիտորների» կամ «բազմաթիվ մոնիտորների» ներքո ՝ համոզվելու, որ այն աշխատում է…
Միացրեք պրոյեկտորը: Մի քանի վայրկյան պահեք հոսանքի կոճակը … Դուք պետք է լսեք, թե ինչպես է օդափոխիչը սկսում ներս մտնել: Կարգավորեք կարգավորումները … Կտտացրեք մենյու-> կարգավորումներ և միացրեք հակադրությունը և պայծառությունը մինչև 85-90, որպեսզի բոլորը տեսնեն էկրանը: Բացի այդ, անջատեք ձեր էկրանապահիչը, կամ պրոյեկտորը վերականգնում է դրա կարգավորումները: Ես ատում եմ այն, երբ մոռանում եմ դա: Այժմ մի՛ անջատեք ձեր համակարգիչը, մենք պետք է ավելի ուշ վերադառնանք և տեղադրենք այն ՝ այս շաբաթվա փոդքաստը ձայնագրելու համար:
Քայլ 6: Կարգավորեք ձայնային տախտակը:



Սա իսկապես հեշտ է, երբ տեսնում ես:
Ահա օգտագործված ալիքների ցանկը և որտեղ դրանք պետք է լինեն. դա իրականում նշանակություն չունի:) - Քևինից մի փոքր պակաս Բաց թողնել 5-9 10 - Կևինի կիթառը - Նույնը, ինչ Kevin's Mic 11 - ը - Ստեղնաշար - Կիթառից մի փոքր պակաս 12 - ՈՉԻՆՉ 13/14 - Ձայն նոթբուքից (մենք ստանում ենք այնտեղ) - Կարգավորեք ՝ ելնելով համակարգչից դուրս եկածից: 15/16 - Սովորաբար ձայնը CD նվագարկիչից - Նույնը, ինչ նոութբուքի ձայնը … անհրաժեշտության դեպքում կարգավորեք: Farայրահեղ աջ սահողներն են հիմնական ձայնը … եթե ընդհանրապես չափազանց բարձր է կամ փափուկ, դրանք տեղափոխեք: Վերևը ավելի բարձր է, ներքևը ՝ ավելի մեղմ: Մի անհանգստացեք այդ բոլոր բռնակներով: Ես կարող եմ ձեզ սովորեցնել դրանց մասին ավելի ուշ: Մյուս ձայնատախտակը սնուցում է Մոնիտորի բարձրախոսները (նրանք, ովքեր բեմում են): Եթե վարպետը և #9 -ը և 11/12 -ը մինչև վերջ չեն, մի խառնվեք դրա հետ: Եթե դրանք կան, տեղափոխեք դրանք ճանապարհի մոտ 3/4 -ով: Համոզվեք, որ անհրաժեշտ սահողներն անջատված են: (նայեք նկ. 2) Որպեսզի ձեր համակարգչից ձայն հնչի բարձրախոսների միջով (ինչպես ֆիլմի կամ տեսանյութի համար). համոզվեք, որ կարմիր և սպիտակ միակցիչները գտնվում են վերևի 13/14 -ում (նկար 4) և միացրեք մյուս ծայրը ականջակալը դուրս եկավ համակարգչից (նկար 5): Այժմ, խոսափողը ձայնագրելու համար …
Քայլ 7: Ինչպես գրանցել…



Հիանալի աշխատանք: Դուք երաժշտության միջով եք անցնում, և բարձրախոսը սկսում է կարգաբերվել … Այժմ, դուք պետք է ինչ -որ մետաղալար շարժեք (մի փոքր, դա այնքան էլ վատ չէ):
Նախ, ստերեո մալուխները 13/14 -ից տեղափոխեք Rec Out (տես լուսանկարը): Այնուհետև ականջակալների միակցիչից մյուս ծայրը տեղափոխեք խոսափողի միակցիչ: Դա իսկապես այդպես է … Բոլոր տեխնիկական աշխատանքներն ավարտված են: Այժմ ինչ -որ ծրագրաշարի կախարդանքի համար … Կցված է «Audacity» կոչվող բաց կոդով ծրագիրը և lameMp3 վարորդը … ներբեռնեք դրանք ձեր համակարգչում, ապա տեղադրեք Audacity- ը:. Dll- ը հանեք այն թղթապանակում, որում տեղադրել եք Audacity- ն: Մենք դա կօգտագործենք մեկ րոպեից: Առաջ գնացեք և համարձակություն բացեք: Այն պետք է նման լինի նկարի 2. Մենք պետք է մի քանի ճշգրտում կատարենք կարգավորմանը, որպեսզի մեր ֆայլը համապատասխանի podcast- ի կայքին: Բացեք Խմբագրել -> Նախապատվություններ: Ահա թե որտեղ է մեզ պետք այդ.dll ֆայլը … կտտացրեք «Ֆայլի ձևաչափեր» ներդիրին: Այնուհետև կտտացրեք Գտնել գրադարան: Գտեք այդ LAME mp3.dll ֆայլը և ընտրեք ok (կամ բացեք.. Ես մոռանում եմ): Այժմ, բիթային արագությունը սահմանեք 64 -ի և բացեք Որակի ներդիրը: Այստեղ համոզվեք, որ ձեր կարգավորումները նույնն են, ինչ նկարի հետ, այնուհետև կտտացրեք Ok… Դուք արդեն պատրաստ եք ձայնագրել: Ձայնագրման համար համոզվեք, որ ձեր մուտքը դրված է խոսափողի վրա, սահմանեք մակարդակը.1, այնուհետև սեղմեք ձայնագրման սկիզբը, անհրաժեշտության դեպքում դադար, և դադարեցրեք, երբ ամեն ինչ ավարտվի:
Քայլ 8: Արտահանեք Mp3- ը:



Ամեն ինչ արված է: Այո Այժմ պարզապես ստացեք այն mp3 ձևաչափով և ուղարկեք այն ինձ ուղարկելու համար, երբ վերադառնամ: Սեղմեք Ֆայլ-> Արտահանել որպես Mp3 Անվանել ֆայլը … Ես սովորաբար գնում եմ Վերնագիր - Բարձրախոս - Ամսաթիվ: mp3 Սեղմեք պահպանել: Նորից լրացրեք տվյալները: Վերնագիր = Վերնագիր, Արտիստ = Խոսնակ, Ալբոմ = HoJ, երգի համար չկա, տարի = այս տարի, ժանրը = Ավետարան Սեղմեք լավ, ապա ավարտված եք … Կամ ուղարկեք ինձ heartofjunction [at] gmail.com հասցեով կամ պահեք այն ֆլեշ կրիչ կամ ձայնասկավառակ և տվեք ինձ, երբ վերադառնամ: Հուսով եմ, որ սա օգնեց: Շնորհակալություն: Եվ անպայման ստուգեք մեզ առցանց: Podcasts- ը գտնվում է hoj.podomatic.com կայքում կամ iTunes- ում փնտրեք Heart of Junction: Պահպանեք այն իրական:
Խորհուրդ ենք տալիս:
Ինչպես կատարել հիմնական կայք ՝ օգտագործելով նոթատետր: 4 քայլ

Ինչպե՞ս ստեղծել հիմնական վեբ կայք ՝ օգտագործելով նոթատետր: Որևէ մեկին հետաքրքրե՞լ է, թե ինչպես կարող եմ վեբ կայք կազմել հիմնական գրելու ծրագրից: կայք ՝ օգտագործելով միայն նոթատետր
Ինչպես կատարել ձայնային OC (բնօրինակ կերպար) ՝ 7 քայլ
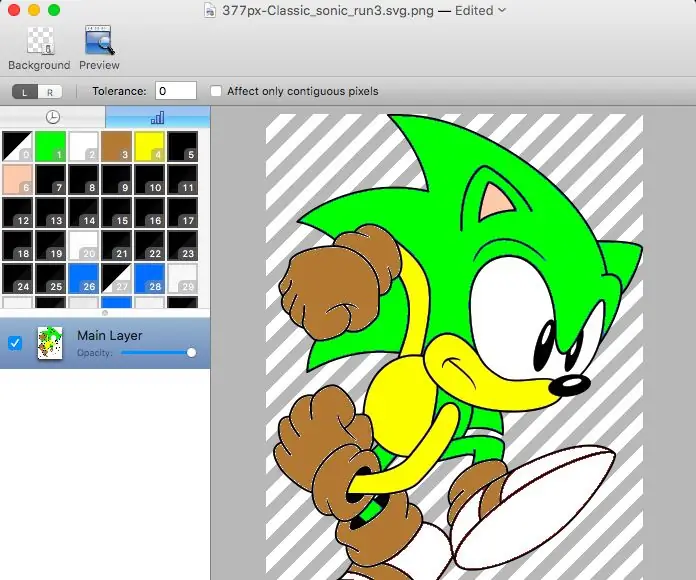
Ինչպես կատարել Sonic OC (բնօրինակ կերպար). Ինքներդ ձեզ լավություն արեք և հետ շրջվեք: Շարունակեք, կտտացրեք այն փոքրիկ սլաքին, որը ցույց է տալիս ձեր էկրանի անկյունը: Օ,, և մաքրիր քո պատմությունը
Ինչպես կատարել 5200 տրանզիստոր դեպի ձայնային ուժեղացուցիչ `9 քայլ

Ինչպես պատրաստել 5200 տրանզիստոր դեպի աուդիո ուժեղացուցիչ
Ինչպես կատարել հիանալի ձայնային գեներատոր նախագիծ RGB LED- ով. 7 քայլ

Ինչպես կատարել հիանալի ձայնի գեներատորի նախագիծ RGB LED- ով: Hii ընկեր, այսօր ես պատրաստվում եմ կատարելագործել ձայնի գեներատորների հիանալի միացում `օգտագործելով RGB LED և BC547 տրանզիստոր: Այս շղթան հնչում է որպես հեծանիվի եղջյուր: Եկեք սկսենք
Ինչպես կատարել զուգահեռ BOE-Bot ՝ օգտագործելով հիմնական դրոշմանիշի չիպը ՝ 7 քայլ

Ինչպես կատարել զուգահեռ BOE-Bot ՝ օգտագործելով հիմնական դրոշմակնիքը. Այս հրահանգը ցույց է տալիս Parallax BOE-Bot հիմնական նամականիշի ռոբոտի կառուցումն ու փոփոխումը
