
Բովանդակություն:
- Հեղինակ John Day [email protected].
- Public 2024-01-30 09:52.
- Վերջին փոփոխված 2025-01-23 14:48.

Լավ, եթե դուք նոր եք ստացել ձեր G15 ստեղնաշարը և չափազանց տպավորված չեք դրա հետ եկած հիմնական էկրաններով, ապա ես ձեզ կներկայացնեմ ձեր սեփականը դարձնելու համար LCD Studio- ի օգտագործման հիմունքները: Այս օրինակը կլինի ցուցադրում, որը ցույց է տալիս միայն հիմնականը ԱՀ տեղեկատվություն: Այնուամենայնիվ, երբ դուք հասկանաք, թե ինչպես է դա աշխատում, հնարավորություններն անսպառ են (ես օգտագործում եմ այն ՝ ցուցադրելու համար իմ գերլարված Crossfire համակարգչում յուրաքանչյուր ջերմաստիճան/լարումը): Ուղեցույցի վերջում ես նաև որոշ խորհուրդներ կներկայացնեմ, թե ինչպես կարելի է աշխատել LCD ստուդիայում մի քանի սխալների շուրջ և այն ավելի արագ բեռնել:) LCD ստուդիան հիմնականում աշխատում է մի շարք հավելումների հետ, որոնք հավաքում են տվյալներ այլ ծրագրերից և թույլ են տալիս դրանք ցուցադրել ձեր LCD էկրանին: Այն գալիս է այն plugin- ների մեծ մասի հետ, որոնք ձեզ երբևէ անհրաժեշտ կլինեն, բայց կարող են լինել մեկ կամ երկու ծրագիր, որոնք ձեզ հարկավոր կլինի գործարկել ՝ դրանից առավելագույնը ստանալու համար: Հիմնական խորհուրդները, որոնք օգտագործվում են այս օրինակում, հետևյալներն են. Fraps: շատ համակարգային տեղեկատվություն ստանալու համար: Ընդհանուր առմամբ, միշտ օգտագործեք մեկից ավելի մոնիտորինգի ծրագրակազմ, քանի որ դրանք ոչ բոլորն են 100% ճշգրիտ, և արդյունքները համեմատելով ավելի լավ պատկեր եք ստանում: Բեռները ավելի շատ են, և հավանաբար կգտնեք, որ արդեն օգտագործվող ցանկացած մոնիտորինգի ծրագրակազմ ունի որոշ հավելումներ.
Քայլ 1: Սկսելու համար

Առաջին բանը, որ մենք անելու ենք, մեր նախապատմությունն է: Դա անելու լավագույն ծրագիրը….. Microsoft Paint- ը (լրջորեն):
Պատկերը պետք է լինի 160X43, այնպես որ ես այս չափի դատարկ (սև) նոր պատկեր պատրաստեցի Photoshop- ում, պահեցի այն և բացվեց Paint- ում: Պատկերը պատրաստելիս պետք է հիշել, որ սպիտակը կհայտնվի որպես սև և հակառակը, ուստի ավելի հեշտ է սկսել սև արկղով և օգտագործել սպիտակ խոզանակ: ** Արագ հուշում. Ստեղծեք նոր դիզայն LCD Studio- ում և տեղադրեք դատարկ պատկերը (վերևի կոճակը «Գործիքատուփ» ներդիրում): Այժմ, երբ ձեր դիզայնը կատարում եք Paint- ում, կտտացրեք «G15» կամ «LCD» էկրանին ակնթարթային դիտման համար պահելու համար: LCD ստուդիայի ֆոնային կարգավորումն ավարտելուց հետո ժամանակն է սկսել տվյալների ավելացումը: Այս հիմնական օրինակում մենք միայն կստանանք համակարգի ժամանակը, պրոցեսորի ջերմաստիճանը, պրոցեսորի բեռը (որպես գրաֆիկ), հիշողության բեռը և FPS- ը:
Քայլ 2: Ներդրեք պրոցեսորի ջերմաստիճանը:
Նախ պետք է պարզեք, թե SpeedFan- ի ջերմաստիճանից որն է ձեր պրոցեսորը: Երբեմն, եթե ձեր պրոցեսորը աշխատում է ձեր HDD- ի կամ այլ սարքի նույն ջերմաստիճանում, դժվար է ասել, բայց մեկ այլ ծրագրով ստուգեք ջերմաստիճանը կամ մի քանի րոպե պրոցեսորը ծանրաբեռնեք ՝ ջերմաստիճանը բարձրացնելու համար:
Psերմաստիճանը ստուգելու համար կտտացրեք «Տվյալների դիտում» ներդիրին, գնացեք Speed Fan, այնուհետև Temps, մկնիկի վրայով և տեսեք, թե որն է ձեր պրոցեսորը և նշեք այն: «Գործիքների» ներդիրում կտտացրեք TTF գործիքը: Սա ձեր դիզայնի վրա կդնի տեքստային տուփ, որի մեջ գրված է «Իմ տեքստը»: Տեղադրեք ձեր մկնիկը տեքստային տուփի վրա և կրկնակի կտտացրեք դրա վրա: Սա կբացի «Հատկություններ» ներդիրը: Այս ներդիրի ներքևում ջնջեք «Իմ տեքստը» տեքստային տուփի կողքին: Վերևում (3 -րդ բաժինը ներքև) կտտացրեք Տվյալների կետին, այնուհետև ՝… Սա բացում է նոր պատուհան, գնացեք speedfan, այնուհետև temps և այնուհետև կրկնակի կտտացրեք այն, որը ձեր պրոցեսորի ջերմաստիճանն էր: Քաշեք տեքստային տուփը տեղում և չափափոխեք այն ՝ համոզվելով, որ բավականաչափ տեղ եք թողնում տեղեկատվությունը ցուցադրելու համար:
Քայլ 3: CPU- ի օգտագործման գրաֆիկի ավելացում

Կրկին կտտացրեք Գործիքների տուփին և կտտացրեք «Պատմական տվյալների գծագրիչ»:
Սա էկրանին գրաֆիկական առանցք կդնի: Չափափոխեք այն այնպես, որ այն տեղավորվի պրոցեսորի Temp ցուցադրման աջ վանդակում (առանցքի գծերը կարող են համընկնել ֆոնային գծերի հետ): Կրկնակի կտտացրեք այն ՝ հատկություններ գնալու համար: Կրկին գնացեք Տվյալների կետ և այս անգամ գնացեք «Համակարգի տեղեկատվություն», այնուհետև «Բեռնել», այնուհետև կրկնակի կտտացրեք «Միջին»: DrawMode- ի «Տարբեր» ընտրանքների ներքո ընտրեք «LinesPlus»: Տեղադրեք ձեր պրոցեսորը բեռի տակ `տեսնելու, թե ինչպես է այն աշխատում և համոզվեք, որ գրաֆիկը ճիշտ է գծված վանդակում:
Քայլ 4: ingամացույցի ավելացում

Վերադարձեք Գործիքների արկղ և կրկին կտտացրեք TTF- ին:
Կրկնակի կտտացրեք տեքստային տուփին ՝ հատկությունները ցուցադրելու համար: Theնջել «Իմ տեքստը» տեքստային տարբերակից (ներքևում ՝ Տարբերակ): Կրկին կտտացրեք Տվյալների կետի և… Ընդլայնել ամսաթիվը և ժամանակը Ընդլայնել ժամանակը, այնուհետև կրկնակի սեղմեք HMS: Չափափոխել Տեքստային տուփը, որպեսզի այն նույն չափի լինի, ինչ ֆոնի վրա գտնվող կենտրոնական տուփը: Հավասարեցման ընտրանքներում երկուսն էլ տեղադրեք Center Ընդլայնել տառատեսակի տարբերակները misc- ի ներքո և տառաչափը փոխել մոտ 11 -ի:
Քայլ 5. Հիշողության բեռի մոնիտորի ավելացում
Վերադառնալ Գործիքների արկղ Սեղմեք TTF
Կրկնակի կտտացրեք տեքստային տուփին, նորից ջնջեք Իմ տեքստը: Գնացեք Տվյալների տարր և կտտացրեք… Ընդլայնել համակարգի տեղեկատվությունը և հիշողությունը, կրկնակի սեղմել Օգտագործման մեջ գտնվող հիշողությունը (%) Ձեզ հարկավոր կլինի այն հետ դնել ավելի փոքր տառատեսակի վրա, այնպես որ Տարածեք Տարբերակի տակ Տառատեսակի ընտրանքները և տառաչափը սահմանեք մոտ 8: Տեղափոխեք տեքստային տուփը և չափափոխել ՝ ֆոնի վրա MEM վանդակի կողքին տեղավորվելու համար:
Քայլ 6: Մեկ վայրկյանում շրջանակների ավելացում և ավարտի անջատում:

Վերադարձեք Գործիքատուփ և ավելացրեք մեկ այլ տեքստային տուփ ՝ կտտացնելով TTF- ին
Կրկնակի կտտացրեք դրա վրա ՝ հատկությունները հայտնելու և նորից կանխադրված տեքստը ջնջելու համար: Գնացեք Տվյալների կետի տարբերակ, այնուհետև Fraps և կրկնակի կտտացրեք FPS: Տեղափոխեք Տեքստային տուփը տեղում և չափափոխեք ՝ թույլ տալով բավականաչափ տեղ 3 թվերի համար: Ձեր պատրաստի ցուցադրումը պետք է նման լինի ստորև ներկայացված նկարի: Մի մոռացեք պահպանել այն:
Քայլ 7: LCD Studio հնարքներ և խորհուրդներ
Սա պարզապես տեղեկատվության ամենահիմնական ցուցադրումն է, բայց նույն տեխնիկայի միջոցով կարող եք ցուցադրման էջեր ստեղծել այն ամենի համար, ինչ ցանկանում եք: Ես անձամբ ունեմ 1 էկրան, որը ցույց է տալիս համակարգի հիմնական տեղեկատվությունը, այնուհետև մյուսները, որոնցով կարող եմ անցնել համակարգի յուրաքանչյուր մասի մանրամասն տեղեկատվության ցուցադրմանը:
Պատուհանների գործարկման ժամանակ ձեր դիզայնը գործարկելու համար հարկավոր է նոր երգացանկ կազմել և դրան ավելացնել ձեր նախագծերը: Այնուհետև անցեք «Գործիքներ», «ընտրանքներ», այնուհետև կտտացրեք «Ընդհանուր» ներդիրին: Համոզվեք, որ «Բեռնելիս սկզբում» նշվում է: Համոզվեք, որ այն տեղադրված է սկուտեղի վրա: Ընտրեք պահված երգացանկը որպես մեկնարկային երգացանկ: Ապընտրեք ներքևի 3 տուփերը: Այժմ փակեք սա և դուրս եկեք LCD ստուդիայից Ամբողջությամբ: Այն սխալ է և չի պահի ձեր ընտրանքները, եթե այն հիմա չփակեք (եթե այն փակվի պատուհաններով, այն չի պահի ձեր փոխած որևէ տարբերակ): Այն մի փոքր ավելի արագ բեռնելու համար վերադարձեք «գործիքներ», «ընտրանքներ», այնուհետև կտտացրեք «Մոդուլներ» ներդիրին: Ընտրեք յուրաքանչյուր հավելում, որը դուք չեք օգտագործի և անջատեք բեռը գործարկման ժամանակ: Կրկին փակեք այս և փակեք LCD ստուդիան Ամբողջությամբ `ձեր ընտրանքները պահպանելու համար: Այնուհետև կարող եք շատ Պլագիններ կտրել, ինչը բեռնաթափման ժամանակ խնայում է շատ ժամանակ: Հուսով եմ, որ դա ինչ -որ մեկի համար օգտակար էր: G15- ի դիսփլեյը փայլուն գործիք է overclockers- ի համար: Displayուցադրման արժանապատիվ կարգավորումով դուք այլևս կարիք չունեք սկանավորման 5 կտոր ծրագրերի միջև ՝ ձեր համակարգի վիճակագրությունը ստուգելու համար, երբ դուք աշխատում եք:
Խորհուրդ ենք տալիս:
K -Ability V2 - Բաց կոդով հպման էկրանների համար մատչելի ստեղնաշար. 6 քայլ (նկարներով)

K-Ability V2-Touchscreens- ի համար բաց կոդով մատչելի ստեղնաշար. Այս նախատիպը K-Ability- ի երկրորդ տարբերակն է: K-Ability- ը ֆիզիկական ստեղնաշար է, որը թույլ է տալիս հպման էկրանով սարքեր օգտագործել նյարդամկանային խանգարումների հետևանքով առաջացած պաթոլոգիաներով մարդկանց: որոնք հեշտացնում են հաշվարկի օգտագործումը
Arduino I2C 16*2 LCD էկրանների միացում արտասահմանի հետ. 10 քայլ

Arduino I2C 16*2 Lcd Display Connection Ustource- ի հետ. I²C (Ինտեգրված միացում), արտասանված I-squared-C, բազմավաստակ, բազմակողմանի, փաթեթային անջատված, մեկանգամյա, սերիական համակարգչային ավտոբուս, որը ստեղծվել է Philips Semiconductor- ի կողմից: (այժմ NXP կիսահաղորդիչներ)
Arduino- ի և Python- ի սերիական հաղորդակցություն. Ստեղնաշարի ցուցադրում `4 քայլ

Arduino- ի և Python- ի սերիական հաղորդակցություն. Ստեղնաշարի ցուցադրում. Այս նախագիծը նախատեսված է mac օգտագործողների համար, բայց այն կարող է իրականացվել նաև Linux- ի և Windows- ի համար, միակ քայլը, որը պետք է տարբերվի, տեղադրումն է:
Ստեղնաշարի ինտերֆեյս 8051 -ով և Ստեղնաշարի համարների ցուցադրում 7 հատվածում. 4 քայլ (նկարներով)

Ստեղնաշարի ինտերֆեյս 8051 -ով և 7 հատվածով ստեղնաշարի թվերի ցուցադրում. Այս ձեռնարկում ես ձեզ կասեմ, թե ինչպես կարող ենք ստեղնաշարը միացնել 8051 -ին և ստեղնաշարի համարները ցուցադրել 7 հատվածի էկրանով:
Ստեղնաշարի համարների ցուցադրում 16 X 2 LCD- ով `8051: 4 քայլով
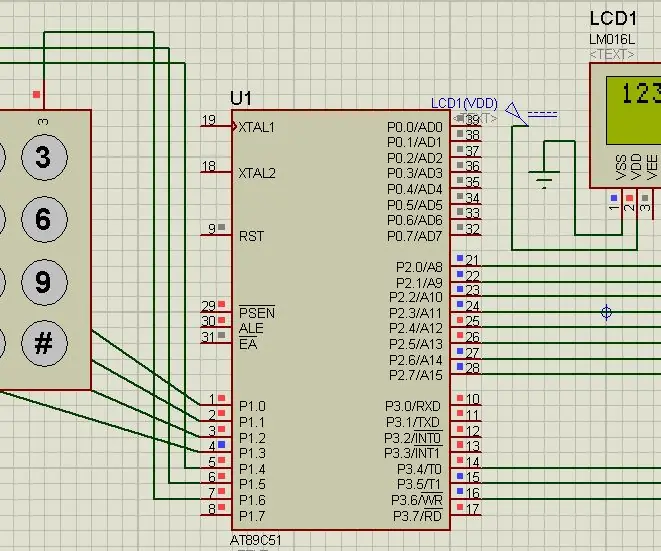
Ստեղնաշարի համարների ցուցադրում 16 X 2 LCD- ով 8051. Այս նախագծում մենք պատրաստվում ենք միացնել ստեղնաշարը և LCD- ը 8051 -ով: Քանի որ մենք սեղմում ենք ստեղնաշարի ստեղնը, մենք ստանում ենք համապատասխանության համարը մեր LCD- ում:
