
Բովանդակություն:
2025 Հեղինակ: John Day | [email protected]. Վերջին փոփոխված: 2025-01-23 14:48
Սա իմ առաջին հրահանգն է, ուստի խնդրում եմ լինել բարի:
GNOME- ն արդեն շատ թույն է և ունի հիանալի հնարավորություններ, բայց հնարավոր է ավելացնել ևս մի քանի թույն քիչ թե շատ օգտակար հատկություններ: Wantանկանում եմ ցույց տալ ձեզ, թե ինչպես կարող եք. «Համակարգիչ», «Աղբարկղ», «Networkանց» և «Տուն» 3. Տերմինալ սկսելիս ցույց տվեք մի քանի բան 4. Ստացեք այլընտրանքային ընտրացանկ 5. Ստացեք այլ մենյու
Քայլ 1. Nautilus գործողություններ


Nautilus Actions- ից օգտվելու համար նախ պետք է տեղադրել այն: Փաթեթը կոչվում է «nautilus- գործողություններ», տեղադրեք այն Synaptic- ով կամ ձեր տերմինալում մուտքագրելով «sudo apt-get install nautilus- գործողություններ»: Գնացեք «Համակարգ/Նախընտրանքներ/Nautilus Actions Configuration» և «Պատկեր 2» -ի նման մի բան կհայտնվի: Այժմ կարող եք ավելացնել Գործողություններ: Կարող եք գրել ձեր գործողությունները կամ ներբեռնել որոշ գործողություններ: Ահա ձեռնարկ, թե ինչպես գրել գործողություններ.> Կտտացրեք <: Գործողությունները ներբեռնելու համար գնացեք.> ներմուծեք պարզապես ներբեռնեք այնպիսի գործողություն, ինչպիսին է «config_4899e396-b50a-42c0-a6d7-976a2bb1c59b.schemas»: Այժմ կտտացրեք «Ներմուծում/արտահանում», կտտացրեք «…» կոճակին և դիտեք ձեր *. Սխեմայի ֆայլը: Այժմ այն պետք է նմանվի վերջին պատկերին:
Քայլ 2. GCONF. Showուցադրել կամ թաքցնել սրբապատկերներ տան, համակարգչի, ցանցի, աղբարկղի համար



GConf խմբագիր սկսելու համար մուտքագրեք «gconf-editor»: Կտտացրեք «ծրագրեր», ապա «nautilus», այնուհետև «աշխատասեղան»: Այժմ այն պետք է նմանվի երկրորդ նկարին:
Այժմ կարող եք ստուգել ՝ computer_icon_visible, որը ցույց է տալիս «Համակարգիչ» ընտրացանկը, որտեղ կարող եք կառավարել ձեր տարբեր պահեստները: home_icon_visible, որը հղում է/home/user network_icon_visible- ին, որը բացում է ցանցը.
Քայլ 3.. Bashrc. Կատարել հրամաններ, երբ սկսում եք տերմինալ
Ձեր տերմինալում ինչ -որ բան ցուցադրելու համար այն պետք է գրեք ձեր.bashrc- ում:. Bashrc- ի հրամանները կկատարվեն ամեն անգամ, երբ սկսում եք ձեր տերմինալը: Ես խորհուրդ եմ տալիս ձեր.bashrc- ում թողնել ստանդարտ բաները, եթե չգիտեք, թե ինչ եք անում: Այնուամենայնիվ, եթե ինչ -որ բան ջնջեք bashrc- ում, ձեր «ls» հրամանը ցույց չի տա գունավոր գրառումներ կամ որևէ այլ բան, բայց դա չի վնասի ձեր համակարգին: Ինչ -որ բան տպելու համար պարզապես կցեք «արձագանքել» ինչ -որ բան »»: Ահա մի քանի օրինակ, թե ինչ կարող եք անել.
1. Տպեք «Ողջույն դանիել» (կամ ձեր օգտանունը իմն է daniel). Echo «Hello $ USER» արդյունքները հետևյալն են. tux say a qoute: fortune | cowthink -f tux
Քայլ 4: Gimmie a New Menu:



«gimmie» - ն գտնվում է ubuntu տիեզերքի աղբյուրներում: կամ կարող եք տեղադրել այն սինապտիկ միջոցով կամ ձեր տերմինալից ՝ մուտքագրելով «sudo apt-get install gimmie»: Այժմ աջ սեղմեք վահանակի վրա և ընտրեք «Ավելացնել վահանակին»: Այնուհետև ընտրեք gimmie և կտտացրեք OK: Այժմ դուք ունեք նոր ընտրացանկ, որը նման է նկարի 2 -ին: Նկար 3 -ը «Linux» բացվող վահանակի սքրինշոթն է:
Քայլ 5: ularրագրերի շրջանաձև ընտրացանկ


Circular Apps Menu- ից օգտվելու համար պետք է միացնել compiz- ը: Կարող եք ներբեռնել deb փաթեթը այստեղից: Տեղադրեք այն `կրկնակի սեղմելով ներբեռնված deb- ի վրա: Այժմ դուք կարող եք սկսել CAM ՝ ձեր տերմինալում մուտքագրելով «շրջանաձև հիմնական մենյու»: Դուք կարող եք նաև նախուտեստ ստեղծել ձեր վահանակի վրա, ինչպես որ ձեր վահանակին ավելացրել եք գիմիա: բայց այս անգամ ոչ թե սեղմեք gimmie- ի, այլ «Custom Application Starter» - ի վրա: Լրացրեք, ինչպես ցույց է տրված Նկար 2 -ում:
Խորհուրդ ենք տալիս:
Ինչպես կառուցել ձեր սեփական աշխատասեղանը `20 քայլ

Ինչպես կառուցել ձեր սեփական համակարգիչը. Անկախ նրանից, թե ցանկանում եք կառուցել ձեր սեփական համակարգիչը տեսախաղերի, գրաֆիկական դիզայնի, վիդեո խմբագրման կամ նույնիսկ պարզապես զվարճանքի համար, այս մանրամասն ուղեցույցը ցույց կտա ձեզ այն, ինչ ձեզ հարկավոր կլինի ձեր սեփական անձնական համակարգիչը կառուցելու համար:
Անվտանգ ավելի լավ. Երկաթուղային կայարաններն ավելի անվտանգ դարձնել `7 քայլ

Անվտանգ ավելի լավ. Երկաթուղային կայարաններն ավելի անվտանգ դարձնել. Այս խնդիրը լուծելու համար մենք ստեղծեցինք Safer Better- ը: Մենք օգտագործում էինք թրթռման տվիչներ, շարժման տվիչներ և
Ինչպես դարձնել ձեր հոլովակը Tek Gun- ի նպատակն ավելի լավ `4 քայլ

Ինչպե՞ս դարձնել ձեր հոլովակը Tek Gun- ի նպատակն ավելի լավը: Այսպիսով, դուք ցանկանում եք, որ ձեր Clip Tek հրացանը ավելի լավ նպատակ ունենա՞: ես ձեզ կասեմ, թե ինչպես դա անել: Ձեր նպատակը բարելավելու լավագույն միջոցը լազերային նշանառու օգտագործելն է: այն կարժենա ձեզ 10 դոլարից պակաս
Ձեր տգեղ ականջակալները ավելի գեղեցիկ դարձնել. 4 քայլ
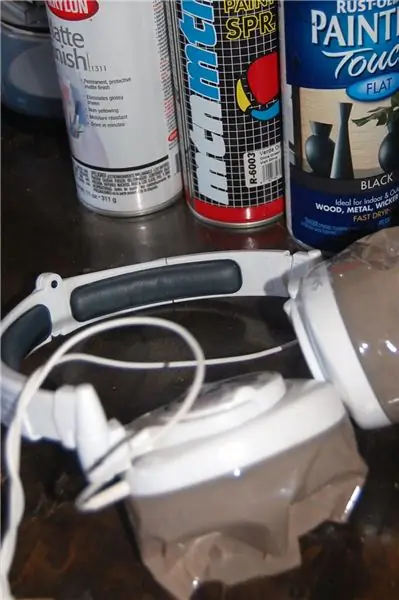
Ձեր տգեղ ականջակալները դարձնելով ավելի գեղեցիկ. Ես ստացա այս զարմանալի ականջակալները: Դե, դրանք հիանալի հնչում էին, բայց սարսափելի տեսք ունեին: Ո՞վ է հագնում նարնջագույն և սպիտակ: Ես ինձ ապուշ էի զգում: Ես շատ մուգ գույներ եմ հագնում և ատում եմ սպիտակ պլաստմասսան … ավելին, նրանք բրենդի անունը սվաղել էին ամբողջ աշխարհում
Ինչպես պատրաստել տատիկ -պապիկների օրացույց & Գրանցամատյան (նույնիսկ եթե չգիտեք, թե ինչպես գրանցամատյան կազմել). 8 քայլ (նկարներով)

Ինչպես պատրաստել տատիկ -պապիկների օրացույց & Գրանցամատյան (նույնիսկ եթե չգիտեք, թե ինչպես գրանցամատյան կազմել) Այս տարի ես պատրաստել եմ 5 օրացույց ՝ յուրաքանչյուրը 7 դոլարից պակաս: Նյութեր. Ձեր երեխայի, երեխաների, զարմուհիների, եղբորորդիների, շների, կատուների կամ այլ հարազատների 12 հիանալի լուսանկարներ 12 տարբեր կտորներ
