
Բովանդակություն:
- Հեղինակ John Day [email protected].
- Public 2024-01-30 09:53.
- Վերջին փոփոխված 2025-01-23 14:48.
Windows- ի օգտվողներին, ովքեր ցանկանում էին մաքուր աշխատասեղան, միշտ կանգնեցրել են մեկ բան `աղբամանը: Դա աշխատասեղանի միակ պատկերակն է, որը դուք չեք կարող հեռացնել, կամ գոնե դա Microsoft- ի մտադրությունն էր: Փորձեցի աղբամանը թաքցնելու Ռոբերտվանի մեթոդը, բայց աղբամանի պատկերակը դատարկ դարձնելը և մնացած տեքստը թաքցնել առաջադրանքի հետևում ինձ համար չափազանց էժան էր, և դա նույնիսկ իմ դեպքում չէր աշխատի, քանի որ առաջադրանքի տողը գտնվում էր վերև (ես փոխում էի իմ համակարգը ՝ Mac OS X- ի տեսքով): Այսպիսով, ես մի փոքր հետազոտություն կատարեցի, և պարզվեց, որ աղբամանն իրականում կարելի է հանել աշխատասեղանից ՝ ջնջելով պարզ գրանցամատյանային արժեքը: Նշենք, որ սա համակարգչային լայն պարամետր է: Աղբարկղի անջատումը դա անելու է ձեր համակարգչի բոլոր օգտվողների համար: Նաև նշեք, որ ձեր տեսած նկարներում, կարծես, ես օգտագործում եմ Windows 7, բայց դա իրականում պարզապես XP է ՝ Windows 7 -ի թեմայով: Ինչպես է դա աշխատում (տեխնիկական). HKEY_CLASSES_ROOT / CLSID- ում դասի ID կա: սահմանում է մի տեսակ վիրտուալ աղբամանի թղթապանակ, որը կցուցադրի իրական բովանդակությունը C: / RECYCLER- ում: Այդ դասի ID- ն նշված է Explorer- ի տեղական մեքենաների գրանցամատյանի կարգավորումներում, ինչը այն դարձնում է ձեր աշխատասեղանին: Այս հղումը ջնջելը կհոգա դրա մասին (կամ այս դեպքում մենք պարզապես կվերանվանենք այն, որպեսզի անվավեր ճանաչվի, այդ կերպ մենք կարող ենք հեշտությամբ հետագայում այն հետ անվանել ՝ հղումը վերականգնելու համար), այնուամենայնիվ, այն չի ջնջի իրական հղված բանալին Root դասերում, այնպես որ այնպիսի ծրագրեր, ինչպիսիք են RocketDock- ը, որոնք կփորձեն բացել աղբարկղը, դեռ կկարողանան, քանի որ դա այն է, ինչին նրանք հղում են կատարում: Բացի այդ, երբևէ լսե՞լ եք «Հայացքից հեռու, մտքից հեռու» արտահայտության մասին: Դա կարող է կիրառվել այստեղ: Ամենահավանական պատճառը, թե ինչու Microsoft- ը չցանկացավ, որ օգտվողներն աղբարկղը հանեն իրենց աշխատասեղանից, այն է, որ C: / RECYCLER թաքնված համակարգի թղթապանակից դուրս գնալուց միայն դա կարող է հասնել ձեր աղբարկղին: Եվ դա նշանակում է, որ դուք ոչ մի կերպ չեք կարող դատարկել աղբարկղը: Այսպիսով, դուք զբաղվում եք ձեր բիզնեսով, ջնջում եք ֆայլերը և մոռանում եք մեկ -մեկ դատարկել աղբամանը (քանի որ չեք կարող), և շուտով ձեր աղբարկղը կլցվի, և դուք դատարկվելու միջոց չեք ունենա: այն Ահա թե ինչու ես խստորեն առաջարկում եմ, որ դրան հասնելու այլ ճանապարհ ունենաք: Wayանապարհներից մեկն այն է, որ աղբամանը տեղադրեք ձեր արագ գործարկման մեջ: Քաշեք Աղբարկղի պատկերակը ներքև ՝ դեպի արագ գործարկման բար: Մեկ այլ եղանակ է ունենալ գործարկման վահանակի մի տեսակ ծրագիր (օրինակ ՝ RocketDock կամ RK Launcher) և այնտեղ տեղադրել աղբամանը: Դուք կարող եք այն տեղադրել այնպես, ինչպես ձեր արագ գործարկման ժամանակ, պարզապես քաշեք այն:
Քայլ 1: Բացեք ռեեստրի խմբագիր
Նախ, դուք պետք է բացեք Windows Registry Editor- ը: Բոլոր այն գերծանրքաշայինների համար, ովքեր կարող էին դա անել ձեր քնում (ինձ նման), շարունակեք: Այժմ, գրանցամատյանի խմբագրիչը բացելու համար նախ սեղմեք Windows+R (կամ գնացեք Start-> Run): Այնուհետև հայտնվող վանդակում մուտքագրեք «regedit» (նկար 1) և կտտացրեք OK: Այն պետք է նման լինի 2 -րդ նկարի: Եվ դա պետք է շարունակվի առանց ասելու, մի սկսեք կոճակները սեղմել regedit- ում, եթե չգիտեք, թե ինչ եք անում: Դուք իսկապես կարող եք շատ բաներ շատ հեշտությամբ խառնել:
Քայլ 2: Հեռացրեք աղբարկղը
Ինչպես ասացի, աղբամանը կարելի է հեռացնել ՝ ջնջելով գրանցամատյանի պարզ գրառումը: Ռեեստրի մուտքի իրական ուղին գտնվում է ՝ HKEY_LOCAL_MACHINE / SOFTWARE / Microsoft / Windows / CurrentVersion / Explorer / Desktop / NameSpace1: Մենք նախ պետք է անցնենք դրան: Ռեեստրի խմբագրի ձախ կողմում գտնվող ծառի տեսքում գտեք այն բանալին, որն ասում է «HKEY_LOCAL_MACHINE»: Ընդլայնել այն.2. Բանալու տակ, որը դուք պարզապես ընդլայնել եք, փնտրեք մեկը, որը կոչվում է «FՐԱԳԻՐ»: Ընդլայնել այն.3. SOFTWARE- ի ներքո փնտրեք «Microsoft» կոչվող բանալին և ընդլայնեք այն: 4. Microsoft- ի ներքո փնտրեք «Windows» կոչվող բանալին և ընդլայնեք այն: Կարծում եմ, որ դուք պետք է զբաղվեք մինչ այժմ, այնպես որ փորձեք նավարկել դեպի NameSpace (Նկար 1): 5. NameSpace ստեղնում կան մի քանի ենթակապեր, որոնք դասի ID- ների անուններ են HKEY_CLASSES_ROOT / CLSID- ում (նկար 2): Նրանք պետք է նման լինեն {12345678-1234-1234-1234-123456789012}: Դա կոչվում է Class ID: Կտտացրեք առաջինին ՝ այն ընտրելու համար: 6. Ռեեստրի խմբագրի աջ կողմում դուք պետք է տեսնեք մի տող, որը կոչվում է «(Default)»: Փնտրեք «Տվյալներ» պիտակով այդ տողի սյունակը: Նայեք NameSpace- ի ներքո գտնվող բոլոր բանալիներին, մինչև չգտնեք մեկը «Աղբարկղ» տվյալների արժեքով (Նկար 3): Բինգո. 7. Եթե ջնջեք այդ բանալին, աղբարկղը կհեռացվի աշխատասեղանից, բայց սպասեք: Եթե մենք ամբողջությամբ ջնջենք այդ բանալին, ապա դա մեզ համար շատ դժվար կդարձնի հետագայում աղբարկղը կրկին ցուցադրելը: Այն, ինչ մենք ուզում ենք անել, դա վերանվանելն է: Amingանկացած կերպ անվանափոխելը անվավեր կդարձնի Class ID- ն, ինչը հիմնականում դարձնում է այնպես, կարծես այնտեղ չլիներ: Այն, ինչ ես արեցի, առանցքային անվան սկզբում ավելացնել «RecycleBin-» (Նկար 4), այդ կերպ ես կարող էի հետագայում հեշտությամբ հանել այդ «RecycleBin-» նախածանցը, և իմ աղբարկղը հետ կվերադառնա: Այսպիսով, արեք նման բան: Այդ հիմնական անվան վրա ավելացրեք ինչ -որ նախածանց: Դա անելուց հետո փակեք ռեեստրի խմբագիրը: Աջ սեղմեք աշխատասեղանին և ընտրեք «Թարմացնել»: Դուք աղբարկղը կվերանա: (Բայց եթե ինչ -ինչ պատճառներով դա այդպես չէ, փորձեք վերագործարկել):
Քայլ 3: Կրկին ավելացնելով այն
Լավ, իսկ ի՞նչ կասեք, երբ ցանկանում եք, որ ձեր աղբարկղը հետ վերցվի: Հեշտ Վերադառնալ NameSpace նույն կերպ, ինչպես վերջին քայլին: NameSpace- ի ներքո գտեք այն բանալին, որը ներկայացնում է աղբարկղը այնպես, ինչպես վերջին քայլին, թեև այժմ այն պետք է շատ ավելի հեշտ լինի գտնել, քանի որ այն կլինի այն, որն առանձնանում է դրա տեղադրած նախածանցի պատճառով: Այժմ, հեռացրեք նախածանցը, որպեսզի այն նման լինի մնացած բոլոր ստեղներին: Carefulգույշ եղեք, որ չհեռացնեք փակագծերի ներսում գտնվող «{»-ը կամ ծպտյալ տեսքով թվերը: սխալ է, տեղադրեք մեկնաբանություն: Ես կանեմ ամեն ինչ, որպեսզի օգնեմ ձեզ:
Քայլ 4: Թարմացում. Ամբողջովին մոռանալով աղբամանը
Ինչպես բոլորս գիտենք, երբ ջնջում ենք ֆայլը, նրանք գնում են դեպի աղբարկղ: Հետո, երբ դատարկում ենք աղբամանը, դրանք ընդմիշտ ջնջվում են: Այնուամենայնիվ, եթե ցանկանում եք, հնարավոր է բաց թողնել միջնորդին և ընդմիշտ ջնջել ֆայլերը ՝ առանց աղբարկղ գնալու: Դա նշանակում է, որ երբ աջ սեղմում ես ֆայլը և սեղմում ջնջել, այն վերջնականապես կվերանա (եթե չես ուզում անցնել ֆայլը ջնջելու ծրագիր օգտագործելու դժվարությունները, որը ֆայլը ջնջելուց հետո գործելու է միայն սահմանափակ ժամանակ): Ես իսկապես խորհուրդ չեմ տալիս դա անել, բայց ես ձեզ ցույց կտամ, թե ինչպես: Նախ բացեք աղբարկղը: Աջ սեղմեք դատարկ տարածքում և կտտացրեք «Հատկություններ»: Պետք է լինի վանդակը, որի վրա գրված է «Մի տեղափոխեք ֆայլերը աղբարկղ: Removeնջվելուց անմիջապես հեռացրեք ֆայլերը»: Ստուգեք դա և կտտացրեք OK: Բացի այդ, կա մեկ այլ վանդակ, որն ասում է «Displayուցադրել ջնջման հաստատման երկխոսությունը»: Դա արդեն պետք է ստուգվի: Եթե այն չեղարկեք, դա նշանակում է, որ երբ աջ սեղմում եք ֆայլին և սեղմում ջնջել, այն չի հարցնի ՝ վստահ եք, պարզապես այն կջնջի հենց այնտեղ և այնտեղ: Ես իրոք խորհուրդ չեմ տալիս սա համեմատել աղբարկղը բաց թողնելու տարբերակի հետ, քանի որ դա կարող է հանգեցնել պատահական ջնջումների:
Խորհուրդ ենք տալիս:
Հեռացրեք բազմաթիվ պատկերների ֆոնը `օգտագործելով Photoshop 2020: 5 քայլ

Հեռացրեք բազմաթիվ պատկերների ֆոնը Photoshop 2020 -ի միջոցով. Նկարի ֆոնը հեռացնելն այժմ շատ հեշտ է: Ահա թե ինչպես օգտագործել Adobe Photoshop 2020 -ը ՝ մի քանի սցենարի միջոցով բազմաթիվ (խմբաքանակ) պատկերների ֆոնը հեռացնելու համար
Աղբարկղը երբեք չի շպրտվում: 5 քայլ

Աղբարկղը երբեք չի շպրտվում. Մեր թիմը սկսեց նախագիծը " Աղբարկղը երբեք չի նետվում: KARTS- ի աղբի խնդրի հետ: Դպրոցի տարբեր պատճառները մեծ քանակությամբ աղբ են ստեղծում և վիրավորված են անխոհեմ թափելուց: Այս խնդիրը լուծելու համար մենք սկզբում
Տեսակավորման աղբարկղ - Հայտնաբերեք և տեսակավորեք ձեր աղբարկղը. 9 քայլ

Տեսակավորող աղբարկղ - Հայտնաբերեք և տեսակավորեք ձեր աղբը. Երբևէ տեսե՞լ եք մեկին, ով չի վերամշակում կամ դա անում է վատ ձևով: Երբևէ ցանկացե՞լ եք մեքենա, որը կվերամշակվի ձեզ համար: Շարունակեք կարդալ մեր նախագիծը, չեք փոշմանի: Sorter bin- ը օգնության հստակ մոտիվացիա ունեցող նախագիծ է
Հեռացրեք Pentalobe պտուտակները առանց ճիշտ պտուտակահանի: 5 քայլ
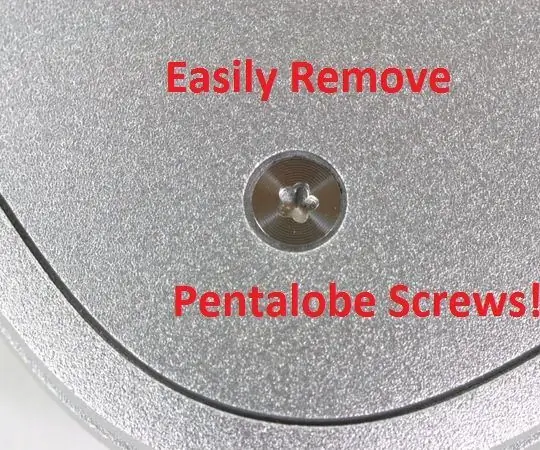
Հեռացրեք Pentalobe պտուտակները առանց ճիշտ պտուտակահանի. Երբևէ անհրաժեշտություն կա՞ վերանորոգել Apple- ի արտադրանքը: Ամենայն հավանականությամբ, դուք կգտնեք, որ նրանք օգտագործում են սեփականության պտուտակներ: Եթե չունեք ճիշտ պտուտակահան, պատրաստեք այն: Մինչ պտուտակահանը, որը մենք պատրաստելու ենք, աշխատում է, այն շատ դիմացկուն չի լինի
TRASH ROCKS - Վերացրեք չվերամշակելի աղբարկղը. 8 քայլ

ASԱՆOCԵՐ - Վերացրեք չվերամշակվող աղբը. Աղբի ժայռ պատրաստելու համար պարկը նախ կարվում է ցանցի ցանցից: Այն լցված է աղբով և սվաղված ցեմենտով: Ստացված պատյանները յուրահատուկ են իրենց տեսքով և շատ բնական տեսք ունեն: Աղբի ժայռերը էսթետիկորեն հաճելի և կառուցողական են
