
Բովանդակություն:
- Հեղինակ John Day [email protected].
- Public 2024-01-31 10:21.
- Վերջին փոփոխված 2025-01-23 14:48.

Իմ time-lapse սարքը օգտագործում է առաջին սերնդի «Pi +» շատ էժան USB տեսախցիկ + անվճար տակդիր (երկփոդ): Իմ կառուցապատման չափանիշներից է արդեն ձեռք բերված իրերի վերաօգտագործումը/ցիկլը, այլապես ես պարզապես դուրս էի գալիս և գնում էի Pi տեսախցիկի մոդուլ և օգտագործում էի այս ծրագրի ուղեցույցը: Օհ.. և ամեն ինչ պետք է գործարկվեր տերմինալի միջոցով, քանի որ ես ենթադրում էի, որ գրառումների մեծ մասը/ամբողջը կկատարվեր հեռակա կարգով (անգլուխ), կամ չօգտագործելով ցանց:
Պարագաներ
Costախսեր և սարքավորումներ
- RPi 1 -ին սերունդ = £ 5: 00
- 16 ԳԲ SD քարտ = £ 5: 00
- Սնուցման աղբյուր =: 4: 00
- USB տեսախցիկ = £ 1: 00
- CAT5 ethernet մալուխ = անվճար
- Bipod = անվճար
Քայլ 1: Քայլ 1: Տեղադրեք Fswebcam


Ո NOTՇԱԴՐՈԹՅՈՆ. Ես օգտագործել եմ 16 Գբ SD քարտ `ընթացիկ ՕՀ Raspbian (Buster աշխատասեղանի տարբերակ) մաքուր տեղադրմամբ: Ես օգտագործում եմ Etcher քարտերս փայլեցնելու համար:
Սկսեք տեղադրել fswebcam- ը, ինչպես նկարագրված է այս RPi փաստաթղթերում:
sudo apt տեղադրել fswebcam
Միացրեք ձեր էժան/պահեստային տեսախցիկը և փորձարկեք այն ՝ օգտագործելով.
fswebcam -r 800X600 image.jpg
Եթե դա լավ է աշխատում, ստեղծեք տեղեկատու ՝ ձեր զանգվածների պատկերները պահելու համար:
mkdir վեբ -տեսախցիկ
Քայլ 2: Քայլ 2: Ստեղծեք Bash Script և ավտոմատացրեք

Բոլոր հրամանները կատարվում են տերմինալի պատուհանի / հրամանի տողի միջոցով:
Ստեղծեք bash սցենար nano- ում (կոչվում է webcam.sh): Ստեղծեք դատարկ ֆայլը ՝ մուտքագրելով.
նանո տեսախցիկ.շ
Ավարտված բաշ սցենարը.
#!/bin/bash
DATE = $ (ամսաթիվ +"%Y-%m-%d_%H%M")
fswebcam -r 800x600 -ոչ դրոշակ /home/pi/webcam/$DATE.jpg
Օգտագործեք այս հրամանը `այն գործարկելի դարձնելու համար.
chmod +x վեբ -տեսախցիկ. sh
Փորձարկեք սցենարը ՝ օգտագործելով այս հրամանը.
./webcam.sh
Ավտոմատացրեք գործընթացը ՝ օգտագործելով cron (լավ բացատրություն այստեղ):
Հրամանի տողում մուտքագրեք հետևյալ հրամանը, գնացեք այդ ֆայլի ներքևը և մուտքագրեք երկրորդ հրամանը.
crontab -e
* * * * * /home/pi/webcam.sh 2> & 1
Կա նույնիսկ հարմար առցանց crontab գեներատոր, որն ամեն ինչ անում է ձեր փոխարեն.
Պահեք և դուրս եկեք տեքստային խմբագրիչից: Վերագործարկեք, տեղադրեք ձեր տեսախցիկը և գնացեք: Այս սցենարը այժմ յուրաքանչյուր երկու վայրկյանը մեկ (ամեն օր) պատկեր է վերցնում ՝ եզակի ժամանակի դրոշմված ֆայլի անունով ՝ res’800X600 հասցեով, որը բոլորը թափված են ձեր տեսախցիկի պանակում:
Քայլ 3: Քայլ 3. Ստուգեք ձեր պատկերները


Տեսախցիկի թղթապանակի մեջ մուտքագրեք.
դիտել ls
Սա ցուցադրում է թղթապանակի բովանդակությունը իրական ժամանակի թարմացմամբ:
Ես ուզում էի արագ ճանապարհ շրջել (որոշ) պատկերների միջոցով ՝ օգտագործելով հրամանի տողը (դրանք ստուգելուց առաջ դրանք կոդավորելը): Մուտքագրեք ՝
sudo apt-get թարմացում
ընդունեք բոլոր հուշումները
Այնուհետեւ մուտքագրեք.
sudo apt -get -y տեղադրել fbi
Պատկերների արագ (1 վայրկյան մեկ պատկեր) սլայդ շոու խաղալու համար օգտագործեք շարահյուսությունը (երբ միացված է մոնիտորին). Fbi -a -t 1 *.jpg
Նշում. «Հետախուզությունների դաշնային բյուրոն աշխատում է միայն հրամանի տողից ՝ առանց այլ գրաֆիկական ինտերֆեյսի: Այսպիսով, եթե դուք անմիջապես գործարկեք հրամանի տողը, այն լավ կաշխատի: Եթե միացնեք աշխատասեղանը և օգտագործեք տերմինալային պատուհան, դա չի լինի »:
Շնորհակալություն պետք է գնա Raspberrypi- լրտես տղային այս գրառման և fbi գաղափարի համար:
Քայլ 4: Քայլ 4. Տեսանյութի կոդավորում և նվագարկում

Տեղադրեք FFMPEG - որը վիդեո խմբագրման լուրջ կտոր է: FFMPEG- ը կարող է անջատվել հրամանի տողից (եթե գիտեք, թե ինչ եք անում): Տեղադրեք այն.
sudo apt-get տեղադրել ffmpeg
Փոխարկեք ձեր jpeg- ները կինոյի ՝ օգտագործելով շարահյուսությունը ՝ տեսախցիկի գրացուցակում.
կատու *-j.webp" />
Այսպիսով, սա jpegs- ի ցանկը դուրս է բերում ffmepg- ի մեջ `մշակելու համար. 20 կադրի արագությամբ, ավարտված տեսանյութի ելքի համար.
Սա իմ գտած ամենապարզ մեթոդն էր, և շնորհակալություն պետք է գնամ Լյուկ Սմիթին թեմայի վերաբերյալ իր տեսանյութի համար: Կան այլ մեթոդներ, և ffmpeg- ի օգնության էջերը նույնպես լավ օրինակներ են տալիս:
Հրամանի տողից տեսանյութը նվագարկելու համար ես օգտագործում եմ VLC մեդիա նվագարկիչ:
Դա արեք ՝ մուտքագրելով.
vlc -խոշորացում 0.5 -օղակ video.mkv
Սա տեսանյութը նվագում է 0,5 սանդղակով, մինչև սեղմեք CTRL + C ՝ սցենարը վիժեցնելու համար: Ես գտա, որ սա ամենալավն է աշխատում, եթե անցնեք աշխատասեղանի ռեժիմ (startx), ապա բացեք տերմինալի պատուհան: Հակառակ դեպքում pi- ի հին տարբերակները կթողնեն շրջանակները մեծ / բարձր rez տեսանյութերից: VLC մեդիա նվագարկիչն ունի տերմինալի պատուհանից գործարկվող հրամանների համապարփակ ծրագիր `ffmpeg- ի նման:
Քայլ 5: Քայլ 5. Pi- ի հեռակա մուտք




Սցենարներ գործարկելու համար փակեք pi- ն և ֆայլեր փոխանցելու համար ես օգտագործեցի Windows- ի երկու ծրագիր և CAT 5 Ethernet մալուխ:
Pi- ի հասանելիությունը կատարվել է Cat 5 մալուխի միջոցով, քանի որ ես կարծում էի, որ այն արագ և հեշտ ճանապարհ է ապահովում: Ես որոշ դեպքերում պատկերացնում էի իմ տեսախցիկի սարքավորումը տնակում կամ դրսում (առանց ցանցի): Այսպիսով, ֆիզիկական կապն իդեալական թվաց, մինչև ես ստեղծեցի ստատիկ IP հասցե և օգտագործեցի հեռախոսի թեժ կետ:
Այսպիսով, պարզապես միացրեք մալուխը ձեր pi և նոութբուքի/համակարգչի մեջ: Տեղադրեք այս երկու անվճար ծրագրակազմը.
- Մածիկ
- WinSCP
Ես Putty- ի միջոցով գործարկեցի ffmeg սցենարները և անջատեցի Pi- ն (sudo անջատում այժմ): Գործարկեք Putty- ը ձեր Windows համակարգչի վրա: Հյուրընկալողի անվան մեջ մուտքագրեք ձեր Pi- ի անունը, որին հաջորդում է.local- ը: այսինքն իմը հետևյալն է.
pi-webcam.local
Կտտացրեք Բացել կոճակին, այնուհետև հետևեք անվան և գաղտնաբառի հուշումներին: Այնուհետև դուք Pi- ի մեջ եք տերմինալի մակարդակում, որը կատարյալ է սցենարներ գործարկելու և գրացուցակներում նավարկելու համար:
Տեսահոլովակները Pi- ից իմ նոթբուք պատճենելու կամ տեղափոխելու համար ես օգտագործել եմ WinSCP- ը: Սա գործում է նույն ձևով ՝ pi- ի հասցեն մուտքագրելով.local և հետևելով ձեր Pi գաղտնաբառ մուտքագրելու պահանջին:
Այնուհետև պարզապես ձեր Pi- ից (աջից) ֆայլերը քաշեք ձեր Windows նոթբուքի վրա (ձախ):
Քայլ 6: Քայլ 6. Արդյունքների տեսանյութեր

Երկու օրինակներ, որոնցով ես փորձարկեցի, ներկայացված են ստորև: Երկուսն էլ ներկայացվեցին որպես *.mkv, ինչը լավ արդյունքներ տվեց, ինչպես և *.mp4 CODEC- ը: Հայտնվում է, որ *.mpg/Mpeg վիդեո ձևաչափը փոխարինվել է: Երկու տեսանյութերն էլ նկարահանվել են մոխրագույն փոթորկոտ օրերին, ուստի պարզությունն անցանելի է: Jpgs- ը գրավել են 650X480- ում: Տեսանյութեր մատուցելիս ես փորձեր կան ավելի բարձր rez jpegs և շրջանակների տարբեր դրույքաչափերի վրա:
Շնորհակալություն Andy & Emily @ Telford Makerspace- ին ՝ այդ ճանապարհին ցուցաբերած օգնության համար:
Խորհուրդ ենք տալիս:
Time Lapse Con Móvil Y Reproducción En Gif: 4 Steps
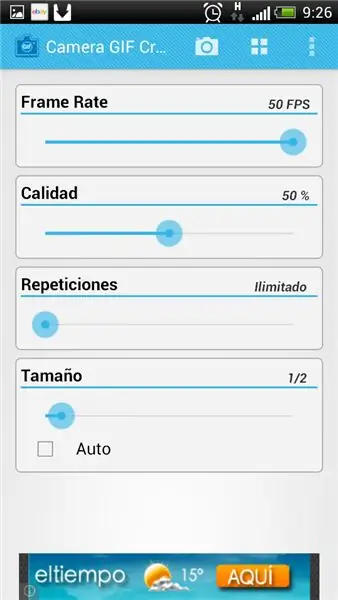
Time Lapse Con Móvil Y Reproducción En Gif: Անհրաժեշտ են երեք ծրագրեր, որոնք ներառում են time-lapse1.04, կամ այլ տեսախցիկի gif ստեղծող և անիմացիոն gif նվագարկիչ, todos ellos gratuitos
Arduino Time-Lapse համայնապատկերի վերահսկիչ. 8 քայլ (նկարներով)

Arduino Time-Lapse Panorama Controller: Panorama Controller GoPro տեսախցիկների համար Կարգավորիչը ձեր GoPro- ն կշրջի սահմանված անկյան տակ որոշակի տևողությամբ կամ ձեզ կշրջի GoPro- ն որոշակի պտույտով որոշակի տևողությամբ: Այս նախագիծը հիմնված է Tyler Winegarner- ի հրահանգի վրա: Տեսնել
Time Lapse Dolly: 3 քայլ (նկարներով)

Time Lapse Dolly- ը
Arduino Time Lapse Slider: 3 քայլ (նկարներով)

Arduino Time Lapse Slider. Այսպիսով, ես փնտրում էի իմ dslr- ով timelapse տեսանյութ պատրաստելու համար և տեսել էի, որ շատերը սահող մեխանիզմ են օգտագործում `այլ հարթություն ավելացնելու համար: Ես նայեցի մեկը գնելուն, բայց դրանք մի փոքր թանկ արժեն գնել պարզապես «մատները ջրի մեջ թաթախելու համար»: այնպես որ
Knex Time-lapse Intervalometer: 7 Step (նկարներով)

Knex Time-lapse Intervalometer: Թարմացվել է, 21 հուլիսի: Ես վերբեռնել եմ ավարտված ժամանակի ավելի լավ տեսանյութ: Այն ցույց է տալիս, որ լիալուսինը բարձրանում է ամպերի միջով: Լուսանկարվել է 10 վայրկյան ընդմիջումով: Ֆայլերի չափսերը կառավարելի դարձնելու համար ես ստիպված էի չափափոխել տեսանյութը: Երբևէ տեսե՞լ եք այդ ժամանակը
