
Բովանդակություն:
- Քայլ 1. Ձեր IOT Connect տախտակի նախատիպավորումը:
- Քայլ 2. Ստացեք ամբողջ նյութը խորհուրդը ավարտելու համար:
- Քայլ 3: ingրամեկուսացում որոնվածը:
- Քայլ 4. Տախտակը միացնելով IOT Connect Cloud- ին
- Քայլ 5. Amazon Alexa- ի համաժամացում IOT Connect- ի հետ:
- Քայլ 6. Google Home- ի համաժամացում IOT Connect- ի հետ:
- Քայլ 7: Շնորհակալություն կարդալու համար:
2025 Հեղինակ: John Day | [email protected]. Վերջին փոփոխված: 2025-01-23 14:48



IoT Connect- ը բաց կոդով նախագիծ է `IoT- ի վրա հիմնված գործարկմանը օգնելու համար: IoT Connect- ը ձեզ կտրամադրի ESP8266, AutoCad Eagle գրադարանների գրադարաններ, տախտակի ֆայլեր, սխեմա և Cloud հարթակ ՝ սենսորային տվյալներ ստանալու և էներգիայի ռելեները ցանկացած վայրից հեռակա վերահսկելու համար: IoT Connect- ը կազմաձևված է հանրաճանաչ արհեստական ինտելեկտներով, ինչպիսիք են Amazon Alexa- ն և Google Assistant- ը: Օգտագործելով այս նախագիծը ՝ մենք ձեզ կառաջնորդենք ESP8266- ի հիման վրա ձեր սեփական IoT Connect սարքերի ստեղծման և ինչպես դրանք համաժամեցնել IoT Connect ամպային հարթակի հետ: Եկեք սկսենք.
Քայլ 1. Ձեր IOT Connect տախտակի նախատիպավորումը:



Սրանք ձեր սեփական տախտակը ստեղծելու քայլերն են: Կարող եք բաց թողնել 1 -ին և 2 -րդ քայլերը, եթե տախտակը պատվիրեք այստեղից
- նախ բացեք IOT Connect- ի պաշտոնական կայքը և նավարկության բարում կտտացրեք «Օգնություն և բովանդակություն» ներդիրին:
-
Դուք կարող եք գտնել տախտակի ձևավորման երկու տեսակ:
- Վերանայումը 1 -ն այն դիզայնն է, որի վրա սենսորներ կցված չեն: Այն բաղկացած է 8 ռելեից, որոնք վերահսկում են 8 սարք մեկ esp8266 տախտակից:
- Վերանայումը 2 -ն այն դիզայնն է, որում դուք կգտնեք երկու սենսոր, այսինքն ՝ DHT11 և LDR ՝ շրջակա միջավայրի ջերմաստիճանը, խոնավությունը և լույսը և 8 ռելեներ զգալու համար:
- Այս ուսանելի ծրագրում ես կօգտագործեմ revision 2 տախտակ, բայց մեկ տախտակի վերանայման գործընթացը կմնա նույնը, եթե դուք չեք պահանջում որևէ սենսոր, և այն որոնվածը, որն անհրաժեշտ է բռնկվելու համար, տարբերվում է:
- Ներբեռնեք Eagle տախտակի ֆայլը և Eagle սխեմայի վերանայման ֆայլը 2:
- Ներբեռնեք Autodesk Eagle և տեղադրեք:
- Տեղադրման համար հետևեք նկարներում ներկայացված հրահանգներին:
- Կտտացրեք և բացեք rev2-board.brd:
- Այժմ գնացեք PCB արտադրողի կայք: Արտադրության համար ես կօգտագործեմ Lion Circuits- ը: Քանի որ նրանք ապահովում են լավ սպասարկում և որակյալ ապրանքներ:
- Ներբեռնեք.cam ֆայլը արտադրողի կայքից:
- Գնացեք արծիվ և կտտացրեք տեսախցիկի գործընթացի կոճակին վերին սանդղակում:
- Կտտացրեք բեռնել cam ֆայլը, ընտրեք նոր ներբեռնված ֆայլը, կտտացրեք ֆայլը zip և կտտացրեք գործընթացի աշխատանքը և պահեք zip ֆայլը տեղական գրացուցակում:
- Գնացեք Lion Circuits և ստեղծեք նոր հաշիվ և նոր նախագիծ ՝ վերբեռնելով ձեր ստեղծած zip ֆայլը:
- Հաստատեք դիագրամը, ապա պատվիրեք PCB- ն:
- Դուք պարբերաբար կստանաք թարմացումներ արտադրության գործընթացի վերաբերյալ:
Քայլ 2. Ստացեք ամբողջ նյութը խորհուրդը ավարտելու համար:



Տախտակը ստանալուց հետո դուք պետք է հավաքեք ստորև բերված բոլոր տարրերը եռակցման համար: Ստորև կարող եք գտնել ապրանքների ցանկը:
-
Գործիքներ
- Sոդման հավաքածու
- Բազմաչափ
- FTDI ծրագրավորող
-
Բաղադրիչներ
- 5 վ ռելե (յուրաքանչյուրը 8 տախտակ)
- SMPS (1 -ական տախտակ)
- Tack Switch (յուրաքանչյուրը 2 տախտակ)
- 3.3 վ կարգավորիչ (1 -ական տախտակ)
- 2n3904 տրանզիստոր (8 յուրաքանչյուր տախտակ)
- 74HC595 Shift գրանցամատյան (1 յուրաքանչյուր տախտակ)
- 3.5 մմ կապույտ լուսամփոփ (1 հատ յուրաքանչյուր տախտակ)
- ESP8266 12-E (1 յուրաքանչյուր տախտակ)
- Արական վերնագրի քորոց (թռիչք ավելացնելու համար ընդամենը 2 կապ)
- 104 Capasitor (1 յուրաքանչյուր տախտակ)
- 10 K Resistor (2 յուրաքանչյուր տախտակ)
- 10 օմ դիմադրություն (8 յուրաքանչյուր տախտակ)
- AC կոնտակտ (9 յուրաքանչյուր տախտակ)
- 10 փին IC հիմք (1 յուրաքանչյուր տախտակ 74HC595- ի համար)
- DHT11 (1 յուրաքանչյուր տախտակ. Միայն վերանայման 2 տախտակի համար)
- LDR (1 Յուրաքանչյուր տախտակ, միայն վերանայման 2 տախտակի համար)
-
Ծրագրային ապահովում
- Arduino IDE
- Auto CAD արծիվ
Բոլոր բաղադրիչներն ստանալուց հետո անհրաժեշտ է այն զոդել IoT Connect- ի տախտակին, որը պատվիրել եք ձեր արտադրողից: Բոլոր բաղադրիչների մակնշումը կլինի տախտակի վրա: Կարող եք նաև զոդելիս անդրադառնալ արծիվի սխեման և տախտակի դասավորությունը: Մի շտապեք և համոզվեք, որ անցքի և SMD- ի բոլոր բաղադրիչները ճիշտ են զոդված և ունեն լավ զոդման միացում:
Քայլ 3: ingրամեկուսացում որոնվածը:



Firmրագիրը որոնվածը բռնկելու համար ձեզ հարկավոր են հետևյալ գործիքները.
- Նոթբուք
- FTDI ծրագրավորող
- Aruino IDE
- Արդուինոյի գրադարաններ
- Նախքան որոնվածը թարթելը անհրաժեշտ է տեղադրել և կարգավորել ձեր Arduino IDE- ն ESP8266- ի համար: Դա անելու համար տեղադրեք IDE- ն և կտտացրեք Ֆայլ -> Նախապատվություններ: «Լրացուցիչ խորհուրդների մենեջերի URL- ներում» տեղադրեք https://arduino.esp8266.com/stable/package_esp8266c… »: Այժմ հանեք Arduino գրադարանի փոստային հասցեն Documents-> Arduino-> Գրադարանների գրացուցակում:
- Այժմ Arduino IDE- ում գնացեք գործիքներ-> տախտակներ-> տախտակի կառավարիչ և տեղադրեք "esp8266 by esp8266 community":
- Տախտակի տեղադրումից հետո գնացեք IOT Connect և ներբեռնեք Arduino որոնվածը:
- Այժմ միացրեք FTDI ծրագրավորողը համակարգին և տեղադրեք վարորդը: Երբ նավահանգստի համարը ստանում եք գործիքներում -> նավահանգիստ, Arduino IDE- ում ընտրեք նավահանգիստը:
- Flashրամեկուսացումից առաջ IOT Connect- ի տախտակի վրա ավելացրեք jumper երկու արական վերնագրի մեջ, որը esp8266- ը դարձրեց հոսանքի բռնկման ռեժիմ:
- Ձեր ծրագրավորողի վրա սահմանեք սնուցման աղբյուր 3.3 վ (Շատ կարևոր) և տեղադրեք կապում այն տախտակի մեջ, որտեղ տպված է «ծրագրավորող» մակնշումը:
- Համոզվեք, որ esp- ը թարթում է էներգիան ստանալուց անմիջապես հետո:
- Այժմ կտտացրեք բեռնել ձեր Arduino IDE- ում ՝ esp8266- ը լուսավորելու համար:
- Այժմ ձեր IoT Connect տախտակը պատրաստ է համաժամացվել IoT Connect ամպի հետ:
Քայլ 4. Տախտակը միացնելով IOT Connect Cloud- ին





- Երբ ձեր տախտակը փայլեց և պատրաստ լինի միանալու, կցեք մետաղալար AC մուտքի AC վարդակին (Տես տեսանյութերը):
- Սեղմեք IoT Connect տախտակի վերակայման կոճակը և միացրեք սարքը: Կտեսնեք, որ կապույտ led- ը միացված է, ինչը ցույց է տալիս, որ սարքը միացված չէ ինտերնետին:
- Երբ սարքը սնվում է, LED- ը կթարթվի, ինչը ցույց է տալիս, որ սարքը գտնվում է կարգաբերման ռեժիմում: Դուք կգտնեք, որ WiFi մուտքի կետի անունը ստեղծվել է «IOT Connect»:
- Ըստ տեսանյութի ՝ վերցրեք հեռախոսը և միացրեք այն «IOT Connect» մուտքի կետին: Ձեր հեռախոսը միացնելիս ձեզ կառաջարկվի կազմաձևման էջ:
- Գնացեք տեղեկատվության ներդիր, պատճենեք չիպի ID- ն և պահեք այն ինչ -որ տետրում:
- Այժմ անջատեք WiFi- ն և նորից միացեք «IOT Connect» - ին: Հուշում գնացեք WiFi- ի կազմաձևման համար:
- Ընտրեք ձեր տան մուտքի կետը ինտերնետ կապի համար: Տվեք գաղտնաբառը և կտտացրեք պահպանել:
- Այժմ հուշումը կփակվի, և սարքի վրայի կապույտ LED- ը կանջատվի, երբ ինտերնետը միանա:
- Այժմ գնացեք IOT Connect, ստեղծեք հաշիվ և այնուհետև գնացեք «կառավարման վահանակ»:
- Ավելացրեք սենյակ, այնուհետև կտտացրեք «ավելացնել սարք»:
- Տվեք սարքին հատուկ անուն, այնուհետև տեղադրեք այն չիպի ID- ն, որը դուք ավելի վաղ պատճենել եք:
- Համոզվեք, որ սարքը միացված է և միացված է ինտերնետին, այնուհետև կտտացրեք «լավ»:
- Ձեզ կառաջարկվի հաղորդագրություն «Ձեր սարքը հաջողությամբ կապված է ձեր հաշվի հետ» գրությամբ:
- Վերջ: Այժմ ընտրեք այն սարքը, որը վերջերս եք ավելացրել և կտտացրեք տարբեր ռելեներ միացնելու կոճակին: Դուք կլսեք, որ կոնկրետ ռելեն աղմուկ կբարձրացնի:
- Կարող եք նաև ռելեները վերանվանել սարքի անունով, որին միացրել եք: Սա կօգնի ձեզ զանգահարել Alexa կամ Google Home ՝ այն վերահսկելու համար:
- Դուք կարող եք սարքի հասանելիությունը կիսել ձեր ընտանիքի և ընկերների միջև ՝ պարզապես կիսելով չիպի ID- ն: Քանի որ դուք առաջին մարդն եք, ով ավելացրել է սարքը, այնպես որ դուք սեփականատերն եք: Դուք կստանաք նամակ, ինչպես նաև ծանուցում ձեր հեռախոսի մեջ, երբ որևէ մեկը փորձի սարքը կապել իր հաշվին:
- Կարող եք կարգաբերիչ սահմանել ՝ որոշակի ժամանակ ռելեներ միացնելու կամ անջատելու համար ՝ օգտագործելով կառավարման վահանակը, ինչպես նաև Amazon Alexa- ն և Google օգնականը:
Քայլ 5. Amazon Alexa- ի համաժամացում IOT Connect- ի հետ:




- Այստեղից կարող եք գնել Amazon Alexa Echo Dot- ը:
- Կարգավորեք ձեր Amazon Alexa սարքը և տեղադրեք Alexa ծրագիրը ձեր Android հեռախոսի վրա:
- Այժմ այցելեք հմտությունների խանութ և ավելացրեք «IOT Connect» հմտություն ձեր Alexa հաշվին:
- Հմտությունն ակտիվացնելուն պես ձեզ կուղղորդեն դեպի IoT Connect վավերացման սերվեր: Մուտք գործեք և ընտրեք այն սարքը, որը ցանկանում եք կառավարել Alexa- ի միջոցով:
- Կտտացրեք այն վերահսկել Alexa- ից:
- Վերջ, ձեր Alexa հաշիվը համաժամեցված է IoT Connect հաշվի հետ:
- Մի գնացեք IoT Connect «կառավարման վահանակ» և վերանվանեք ռելեները այն սարքավորումներով, որոնցով դուք կկապեք նրանց:
- Այժմ դուք կարող եք Alexa- ին խնդրել որպես «Alexa, խնդրեք IoT Connect- ին միացնել օդափոխիչը»: Եթե կառուցել եք revision 2 տախտակ ՝ կցված սենսորներով, կարող եք նաև Alexa- ին անվանել «Alexa, Ask IOT Connect what the Temperature?», «Alexa, Ask IOT Connect What's the Humidity?», «Alexa, Ask IOT Connect What's the Light ?"
Քայլ 6. Google Home- ի համաժամացում IOT Connect- ի հետ:




- Google տունը հասանելի չէ Հնդկաստանում, սակայն կարող եք օգտագործել Google- ի օգնականը ձեր հեռախոսում `IOT Connect սարքերը կառավարելու համար:
- Ձեռք բերեք Android հեռախոս և դրա վրա տեղադրեք Google օգնական:
- Այժմ զանգահարեք «Ok Google, talk to iot connect»:
- Դուք կստանաք պատասխան ՝ ձեր Google հաշիվը IoT Connect հաշվի հետ կապելու համար: Հպեք հղմանը և ձեզ կառաջարկվի նույնականացման նույն էջը: Մուտք գործեք և ընտրեք սարքը, որը կառավարելու եք Google օգնականից:
- Վերջ: Այժմ ասեք «Ok Google, ask iot connect խնդրեք միացնել խողովակի լույսը», «Ok Google, Ask IOT Connect what the Temperature?», «Ok Google, Ask IOT Connect what the Humidity?», «Ok Google, Ask IOT Connect ի՞նչ է Լույսը »:
Քայլ 7: Շնորհակալություն կարդալու համար:


Այժմ դուք կարող եք վերահսկել ցանկացած սարք ՝ օգտագործելով IOT Connect ծրագիրը, Google Assistant- ը և Amazon- ի Alexa- ն աշխարհի ցանկացած կետից:
Դուք կարող եք տեղադրել այս սարքերը անմիջապես ձեր պատի վարդակների վրա և ձեր առկա, ձանձրալի ձեռքի սարքերը վերածել խելացի տան լուծման:
Շնորհակալություն
Խորհուրդ ենք տալիս:
Arduino Connect բազմաթիվ I2C սարքեր `6 քայլ

Arduino Connect Multiple I2C Սարքեր. Այս ձեռնարկում մենք կսովորենք, թե ինչպես միացնել մի քանի մոդուլ I2C միացումով arduino- ին: Դիտեք տեսանյութը: Մեր դեպքում մենք որպես օրինակ կօգտագործենք 4 OLED դիսփլեյ, բայց դուք կարող եք օգտագործել ցանկացած այլ I2C մոդուլներ/ ցանկության դեպքում տվիչներ: Նշում. 4 OLED ցուցադրում է համատեղ
Ձայնային թռիչք Arduino Uno- ի հետ Քայլ առ քայլ (8 քայլ) `8 քայլ

Ձայնային թռիչք Arduino Uno- ի հետ Քայլ առ քայլ (8 քայլ). Ուլտրաձայնային ձայնային փոխարկիչներ L298N Dc կանացի ադապտեր էներգիայի մատակարարում արական dc pin Arduino UNOBreadboard և անալոգային նավահանգիստներ ՝ կոդը փոխարկելու համար (C ++)
Հեշտ IOT - Controlրագրով վերահսկվող ՌԴ սենսորների հանգույց միջին տիրույթի IOT սարքերի համար. 4 քայլ

Հեշտ IOT - Controlրագրով վերահսկվող ՌԴ սենսորային կենտրոն միջին հեռահարության IOT սարքերի համար. Այս ձեռնարկների շարքում մենք կկառուցենք սարքերի ցանց, որոնք կարող են կառավարվել կենտրոնական հանգույցի ռադիոկապի միջոցով: WIFI- ի կամ Bluetooth- ի փոխարեն 433 ՄՀց սերիական ռադիոկապի օգտագործման առավելությունը շատ ավելի մեծ տիրույթ է (լավ
VHDL Basys3: Connect 4 Խաղ ՝ 5 քայլ

VHDL Basys3: Connect 4 Խաղ. Ներածություն. Սա Connect 4 թվային տրամաբանական խաղ է, որը նախագծված է VHDL- ով ՝ օգտագործելով Vivado ծրագրակազմը և ծրագրավորված Basys3 տախտակին: Այս նախագծի կառուցումն ու ձևավորումը միջանկյալ է, սակայն նորեկները կարող են պատճենել քայլերը և կառուցել թվային սարք
2 Players Connect 4 (Puissance 4). 7 քայլ (նկարներով)
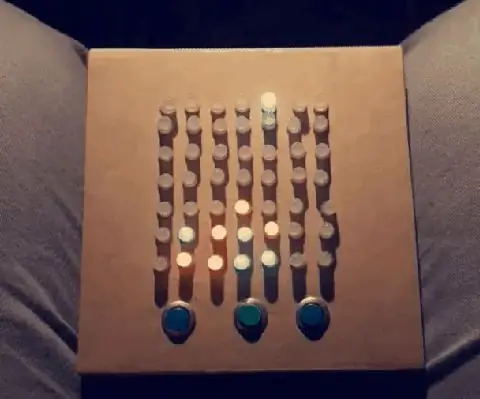
2 Players Connect 4 (Puissance 4). Բարև բոլորին: Այս ուսանելի ծրագրում ես ձեզ ցույց կտամ, թե ինչպես եմ երկու խաղացող սարքել Connect 4 -ը arduino nano- ի հետ: RGB Led- ը ցուցադրում է խաղացողի գրավատուն և խաղացողը ընտրում է, թե որտեղ տեղադրել այն կոճակներով: Այս ուսանելիի հնարքն է վերահսկել բարձր
