
Բովանդակություն:
2025 Հեղինակ: John Day | [email protected]. Վերջին փոփոխված: 2025-01-23 14:48

Բարի գալուստ: Ահա մի քանի ուղեցույց, որոնց ես սովորել եմ, երբ դուք խմբագրում եք անօդաչու թռչող սարքի տեսանյութը:
Այս ուսանելի ամբողջ ընթացքում ես խորհուրդներ և հնարքներ կտամ, որոնք օգտագործել եմ vlog- երի և անօդաչու թռչող սարքերի տեսանյութերը խմբագրելիս:
Քայլ 1: Գտեք ճիշտ երաժշտություն
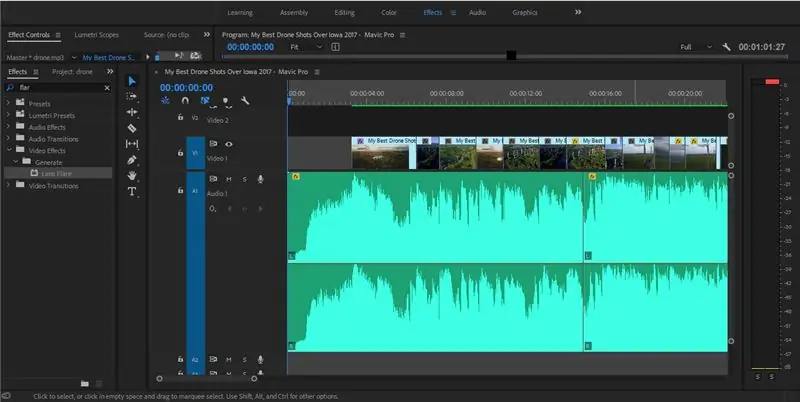
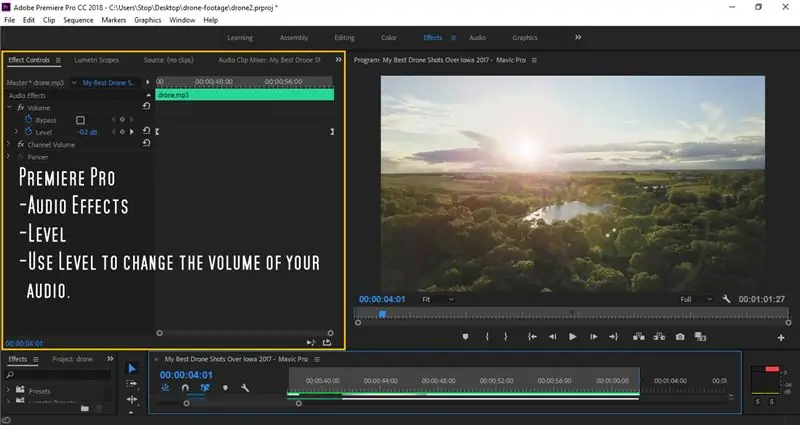
Անօդաչու թռչող սարքի կամ որևէ տեսահոլովակ սկսելիս կարևոր է ունենալ ճիշտ տեսակի երաժշտություն: Անօդաչու թռչող սարքերի տեսագրությունների համար դա մի փոքր ընտրության և ընտրության իրավիճակ է:
Դա նաև կախված է նրանից, թե ինչ տեսահոլովակ եք ուզում, եթե ցանկանում եք ավելի անցումային լավատեսական անօդաչու թռչող տեսահոլովակ, ես խորհուրդ կտայի օգտագործել լավատեսական երաժշտություն ՝ դրան մի փոքր սեղմելով:
Այնուամենայնիվ, եթե ցանկանում եք ավելի դանդաղ և իմաստալից տեսանյութ, գուցե ցանկանաք գտնել ավելի մեղմ, հարթ երաժշտություն:
Կախված նրանից, թե ձեր անօդաչու թռչող սարքի երաժշտությունը որպես ֆոնային երաժշտություն օգտագործում եք ձեր տեսանյութի մնացած մասի համար (օրինակ ՝ վլոգի նման), գուցե ստիպված լինեք կատարել որոշ խմբագրումներ, ինչպիսիք են ձայնի բարձրացումը կամ իջեցումը:
Եթե պլանավորում եք օգտագործել տեսանյութի վլոգի կամ ավելի շատ տեսանյութերի համար (եթե ունեք adobe premiere pro), ապա կցանկանաք ընտրել այն աուդիո հոլովակը, որը ցանկանում եք փոխել:
1. Գնացեք էֆեկտների կառավարման վահանակ (սովորաբար ձախ կողմում):
2. Տեղադրեք առանցքային շրջանակ ձեր տեսահոլովակի սկզբում և վերջում `մակարդակի տարբերակի տակ:
3. Դուք կարող եք կարգավորել ձեր ձայնի մակարդակը `մակարդակների տարբերակի ներքո սեղմելով նախապես սահմանված համարի վրա և մկնիկը տեղափոխելով ձախ կամ աջ: Թիվը բացասականի տեղափոխելը կնվազեցնի ձեր ձայնի ձայնը և մակարդակը:
Կողմնակի նշում. Premiere Pro- ն օգտագործելուց առաջ ես սովոր էի (ավելի ցածր ձայն) տարբերակ ունենալ իմ նախորդ վիդեո խմբագրման ծրագրում, իսկ երբ խոսքը վերաբերում է Premiere Pro- ին, նրանք իսկապես այնտեղ ոչինչ հեշտ ու հեշտ չեն դարձնում:
Ինչ վերաբերում է անօդաչու թռչող սարքերի տեսանյութերին, եթե գտնում եք ճիշտ երաժշտություն, ապա իսկապես կարիք չկա անհանգստանալու շատ աուդիո խմբագրման համար:
Քայլ 2. Սեղմման գործիքով սեղմակներ կպցնելը
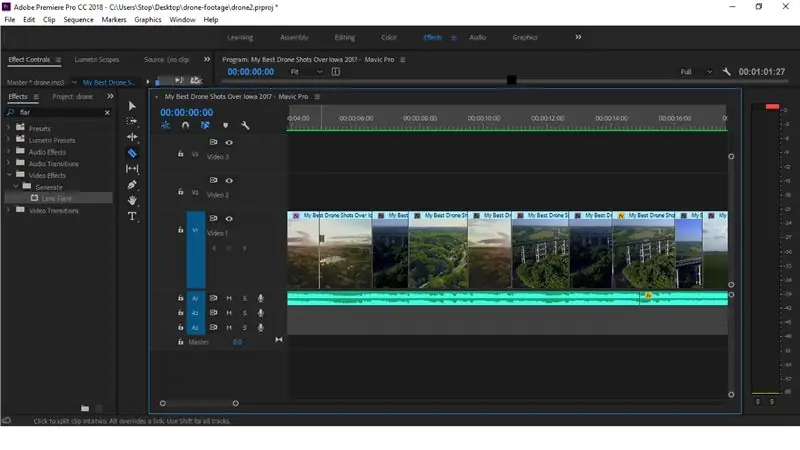
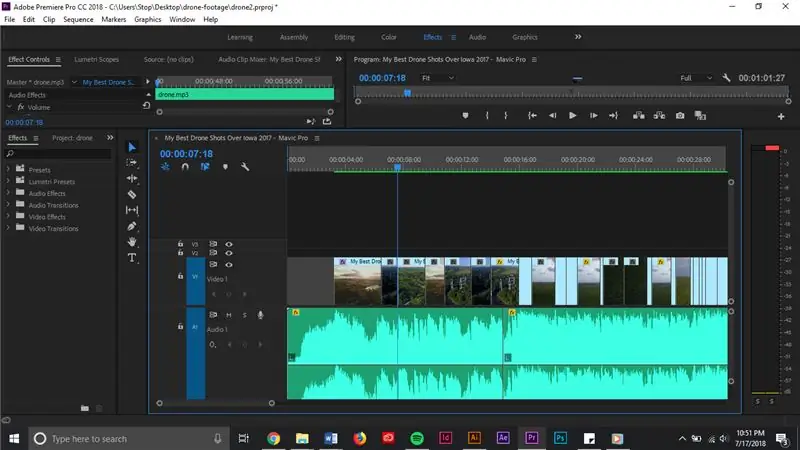
Այսպիսով, ձեր կադրերը կտրելը նույնպես մի փոքր կապ ունի երաժշտության հետ: Երբ խմբագրում եք անօդաչու թռչող սարքի տեսահոլովակ, սովորական է, որ ձեր տեսահոլովակները պետք է անցնեն ձեր ընտրած երաժշտության ռիթմը:
Եթե նայեք ձեր աուդիո հոլովակին, սովորաբար կնկատեք աուդիոի փոքրիկ գագաթները: Սովորաբար դրանք կա՛մ այնտեղ են, որտեղ ձայնի գագաթնակետ կա, կա՛մ բասի բարձրացում (իմ տեսածից):
Եթե ձեր կադրերում լավ անցում եք փնտրում, ապա կցանկանաք ընտրել ածելու գործիքը և ձեր կադրերում նկարել ձեր ձայնի առաջին գագաթներից մեկում:
Հուշում. Երբ նկարահանում եք ձեր կադրերը, լավ է ձեր տեսարանները կազմակերպված պահել: Այսինքն, եթե ունեք կամրջի մի քանի փունջ, ապա դրանք պետք է բոլորը միասին պահեք, այլ ոչ թե դրանք ամբողջ տեսանյութը տարածելու փոխարեն: Սա այնպես է, որ դուք կարող եք մի բանից մյուսը անցնել, ինչպես կամուրջները աշտարակներ դաշտեր և այլն:
Ձեր կադրերում նկարահանում ստեղծելուց հետո կցանկանաք գտնել հաջորդ հոլովակը, որին ցանկանում եք սեղմել:
Երբ գտաք, թե որ հոլովակն եք ցանկանում օգտագործել հաջորդը, օգտագործեք սափրիչ գործիքը ՝ ձեր ընտրած հաջորդ հոլովակի վրա հատված ստեղծելու համար:
Կադրերում կտրվածք կատարելուց հետո ջնջեք կադրերը ձեր երկու կտրված տեսահոլովակների միջև:
Հավասարեցրեք նոր հոլովակը ՝ ձեր առաջին կտրված հոլովակի և բամի կողքին: դու արագ անցում ես կատարել:
Քայլ 3: Ավարտում
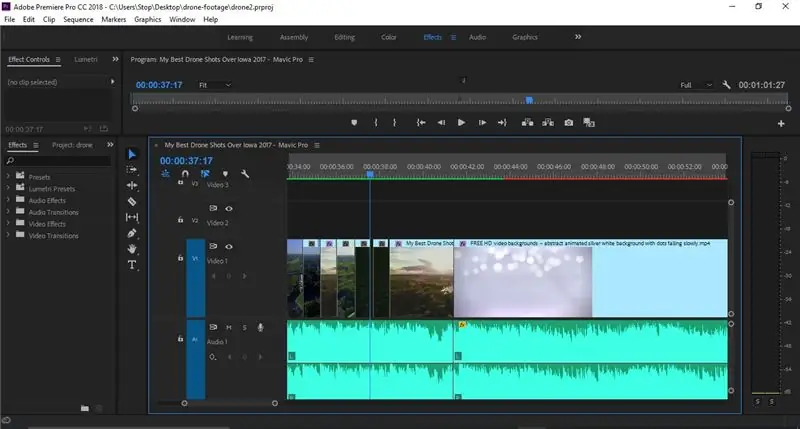
Եթե խոսքը վերաբերում է ձեր տեսանյութը ավարտելուն, եթե այն YouTube- ում եք վերբեռնում, ապա դա լավ կանոն է `ձեր տեսանյութի վերջում հատկություններ և կամ ծանոթագրություններ ավելացնելու համար:
Սա նշանակում է ավելացնել 20 վայրկյան կադրեր ձեր տեսանյութի վերջում, որտեղ կցուցադրվի ձեր վերջնական քարտը: YouTube- ը դա բավականին պարզ է դարձնում:
Խորհուրդ ենք տալիս:
Անօդաչու թռչող սարք ՝ 5 քայլ

Անօդաչու թռչող սարք. Այս հրահանգը ստեղծվել է Հարավային Ֆլորիդայի համալսարանի Makecourse- ի նախագծի պահանջի կատարման համար (www.makecourse.com) Սա ուսանելի է այն մասին, թե ինչպես կարելի է կառուցել ծախսարդյունավետ անօդաչու թռչող սարքեր `օգտագործելով ռադիոհաճախականությունը դեպի
Պլուտոնի անօդաչու թռչող սարք ՝ 5 քայլ

Pluto Drone: Ողջույն, տղերք: Ես Վեդանշ Վերդանն եմ: Եվ այսօր ես ձեզ ցույց կտամ, թե ինչպես պատրաստել Պլուտոնի անօդաչու թռչող սարք: Այս անօդաչուն վերահսկվում է շարժական սարքերով: Պարզապես հետևեք ստորև բերված քայլերին
Անօդաչու թռչող սարքի կցորդներ (Տեղափոխեք այն). 4 քայլ
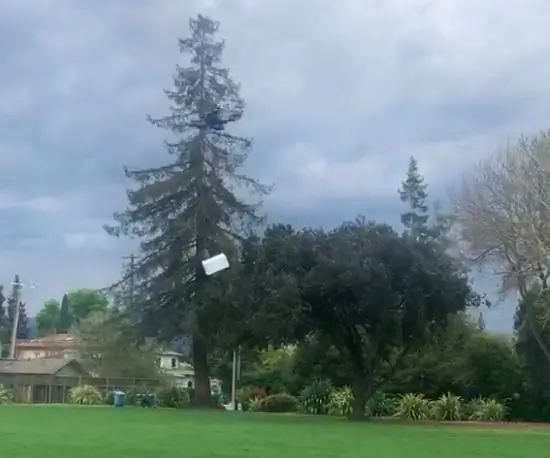
Drone Attachments (Make It Move). Ես ստեղծեցի մի քանի կցորդներ, որոնք կարող են տեղավորվել մի փոքր մրցարշավի անօդաչուի վրա և գործել մի պարզ սերվոյով: Առաջինը ազատման մեխանիզմն է: Այն օգտագործում է servo ՝ շրջանակից մի փոքր ձող քաշելու համար ՝ գցելով այն, ինչ կախված էր դրանից: Վայրկյանը
Անօդաչու թռչող սարքի լիցքավորիչ ՝ 5 քայլ

Անօդաչու թռչունի ծանր պատյան լիցքավորիչով. Նպատակը. Պատրաստեք DJI Spark անօդաչու թռչող սարքի և դրա պարագաների կոշտ պատյան: Ես փորձում եմ ամբողջը պատրաստել արդեն օգտագործելի նյութերից: Իմ նպատակներն են `1. Սարքավորումների պաշտպանություն: 2. Պահեստային բոլոր պարագաների պահեստավորում: 3. Կարողանալ
Անօդաչու թռչող սարքի ժամանակաչափ - 3D տպագիր, Arduino սնուցում. 18 քայլ (նկարներով)
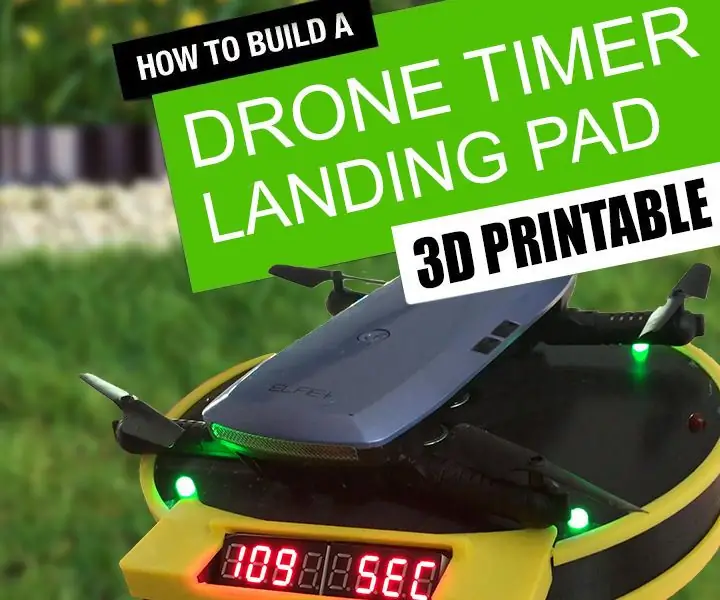
Անօդաչու թռչող սարքի ժամանակաչափ - 3D տպագիր, Arduino սնուցում. Ինձ ավելի ու ավելի է հետաքրքրում Առաջին դեմքի տեսանյութի (FPV) անօդաչու թռչող սարքերի գաղափարը: Վերջերս ես ձեռք բերեցի մի փոքր անօդաչու թռչող սարք և ցանկանում էի իմ շրջագայությունները ժամանակացույց սահմանել. Սա է արդյունքում ստացված նախագիծը:
