
Բովանդակություն:
- Հեղինակ John Day [email protected].
- Public 2024-01-30 09:48.
- Վերջին փոփոխված 2025-01-23 14:48.

Այս շատ կարճ Instructables- ում դուք մտադիր եք կարգավորել ձեր սեփական GiggleBot- ը ՝ սև գծին հետևելու համար: Այս GiggleBot Line Follower- ի այս այլ ձեռնարկում մենք կոշտ կոդավորեցինք թյունինգի արժեքները `այդ սցենարի համաձայն աշխատելու համար: Դուք գուցե ցանկանաք այն ավելի լավ պահել ՝ այլ ձեռքբերումներ ունենալով:
Այս ձեռնարկում մենք ձեզ ցույց ենք տալիս 2 սցենար, որոնք երկուսն էլ կարող են բեռնվել BBC- ի տարբեր միկրոներում. պարամետրերը: Այս թարմացված պարամետրերի ուղարկումը կատարվում է ռադիոյի միջոցով:
Քայլ 1: Պահանջվող բաղադրիչներ
Ձեզ անհրաժեշտ կլինի հետևյալը.
- GiggleBot ռոբոտը միկրո.
- x3 AA մարտկոցներ
- x2 BBC micro: բիթեր `մեկը GiggleBot- ի համար, իսկ մյուսը` որպես հեռակառավարիչ `պարամետրերը կարգավորելու համար:
- ԲիԲիՍիի միկրո -բիթ մարտկոց `բիթ, ինչպես այն, որը գալիս է BBC միկրո: բիթ փաթեթում:
Ձեռք բերեք GiggleBot ռոբոտը BBC- ի միկրո. Մի քիչ այստեղ:
Քայլ 2. Հետքերի և միջավայրի ստեղծում
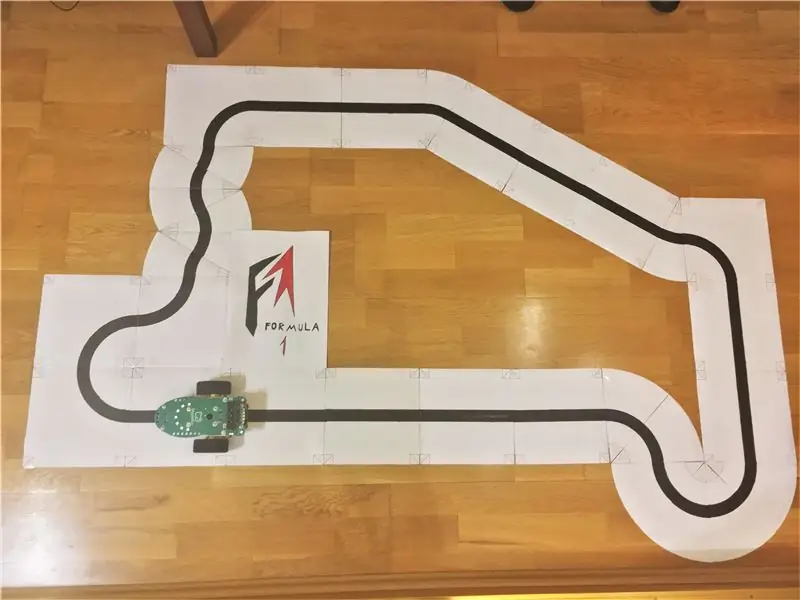
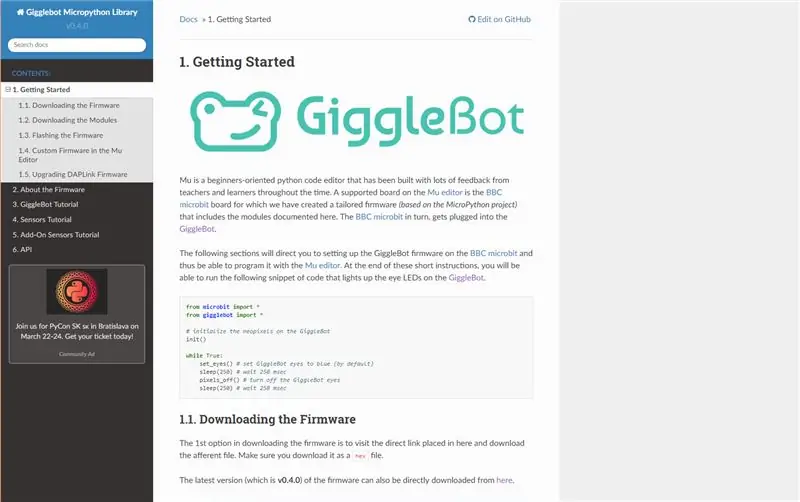
Դուք նաև պետք է իրականում կառուցեք ձեր հետքերը (ներբեռնեք, տպեք, կտրեք և կպչեք սալիկներ), այնուհետև ստեղծեք միջավայրը (IDE- ն և գործարկման ժամանակը):
Քանի որ այս ձեռնարկը շատ կապված է այս GiggleBot Line Follower վերնագրով այս այլ ձեռնարկի հետ, պարզապես գնացեք այնտեղ և հետևեք 2 -րդ և 3 -րդ քայլերին, ապա վերադառնաք այստեղ:
Ինչ վերաբերում է IDE- ին, ապա կարող եք օգտագործել Mu խմբագրիչը, իսկ գործարկման համար անհրաժեշտ է ներբեռնել GiggleBot MicroPython Runtime- ը: Գործողության ժամանակը կարելի է ներբեռնել դրա փաստաթղթերից այստեղ: Գնացեք փաստաթղթերի «Սկիզբ» բաժին և հետևեք շրջակա միջավայրի ստեղծման վերաբերյալ այդ հրահանգներին: Այս պահի դրությամբ օգտագործվում է գործարկման ժամանակի v0.4.0 տարբերակը:
Քայլ 3: Կարգավորեք GiggleBot- ը
Մինչև GiggleBot- ին գործարկման ժամանակը թարթելը, համոզվեք, որ ընտրել եք GiggleBot- ի ձեր նախընտրած արագությունը և թարմացման արագությունը. Լռելյայնորեն, արագությունը սահմանվում է 100 (base_speed variable) և թարմացման արագությունը `70 (update_rate variable):
Հաշվի առնելով ընթացիկ իրականացումը ՝ թարմացման ամենաբարձր արագությունը, որին կարելի է հասնել, 70 է, և եթե run_neopixels- ը սահմանվում է True, ապա հնարավոր է հասնել միայն 50 -ի: Այսպիսով, ինչ -որ կերպ, կարելի է ասել, որ կանխադրված թարմացման արագությունը գտնվում է այն բանի եզրին, ինչ BBC- ի միկրո -բիթը կարող է անել:
Տեղեկատվության համար նշենք, որ գծի հետևորդի սենսորը կարող է վայրկյանում 100 անգամ վերադարձնել թարմացումները:
Նշում. Հետևյալ սցենարի վրա կարող են բաց թողնվել սպիտակ տարածքներ, և դա, ըստ երևույթին, պայմանավորված է GitHub Gists- ի ցուցադրման որոշ խնդիրներով: Կտտացրեք բովանդակությունը ՝ ձեզ GitHub էջ տանելու համար, որտեղ կարող եք պատճենել-տեղադրեք ծածկագիրը:
GiggleBot PID Line Follower Tuner (այն կարգավորելու համար անհրաժեշտ է հեռակառավարիչ) - xjfls23
| միկրոբիտ ներմուծումից* |
| gigglebot ներմուծումից* |
| utime import sleep_ms, ticks_us- ից |
| ռադիո ներմուծել |
| ներմուծել ustruct |
| # նախաստորագրեք ռադիո և ԳԲ նեոպիքսելներ |
| radio.on () |
| neo = init () |
| # ժամկետ |
| Update_rate = 70 |
| # կանխադրված շահույթի արժեքներ |
| Kp = 0.0 |
| Ki = 0.0 |
| Kd = 0.0 |
| սահմանային կետ = 0.5 |
| ձգան_ կետ = 0,0 |
| min_speed_percent = 0.2 |
| բազային_ արագություն = 100 |
| last_position = setpoint |
| ինտեգրալ = 0.0 |
| run_neopixels = Կեղծ |
| center_pixel = 5# որտեղ ժպիտի կենտրոնական պիքսելը գտնվում է ԳԲ -ում |
| # փիրուզագույն = դուփ (քարտեզ (lambda x: int (x / 5), (64, 224, 208))) |
| # փիրուզագույն = (12, 44, 41) # որը հենց վերը նշված փիրուզագույնն է, որը մեկնաբանվել է սրա վերևում |
| error_width_per_pixel = 0.5/3# max սխալ բաժանված յուրաքանչյուր նեոպիքսելի միջև ընկած հատվածների քանակով |
| defupper_bound_linear_speed_reducer (abs_error, trigger_point, above_bound, ամենափոքր_շարժիչ_ուժը, ամենաբարձր_շարժիչ_ուժը). |
| գլոբալ բազային_արագություն |
| եթե abs_error> = trigger_point: |
| # x0 = 0.0 |
| # y0 = 0.0 |
| # x1 = վերին_սահմանափակ - ձգան_ կետ |
| # y1 = 1.0 |
| # x = abs_error - ձգան_ կետ |
| # y = y0 + (x - x0) * (y1 - y0) / (x1 - x0) |
| # նույնը, ինչ |
| y = (abs_error - trigger_point) / (above_bound - trigger_point) |
| շարժիչ_էներգիա = բազային_արագություն * (ամենափոքր_շարժիչ_հզորությունը + (1- յ)) * (ամենաբարձր_շարժիչ_ուժը - ամենափոքր_շարժիչ_ուժը)) |
| վերադարձնել շարժիչ_հզորությունը |
| այլ: |
| վերադարձնել բազային_ արագությունը * ամենաբարձր_շարժիչ_ուժը |
| վազել = Կեղծ |
| նախորդ_սխալ = 0 |
| ընդհանուր_ժամանակ = 0.0 |
| ընդհանուր_հաշիվներ = 0 |
| իսկ ճշմարիտ: |
| # եթե կոճակը սեղմված է, ապա սկսեք հետևել |
| եթե button_a.is_pressed (): |
| վազել = Trueշմարիտ |
| # բայց եթե կոճակը b սեղմված է, դադարեցրեք տողի հետևորդին |
| եթե button_b.is_pressed (): |
| վազել = Կեղծ |
| ինտեգրալ = 0.0 |
| նախորդ_սխալ = 0.0 |
| display.scroll ('{} - {}'. ձևաչափ (total_time, total_counts), ուշացում = 100, սպասել = Կեղծ) |
| ընդհանուր_ժամանակ = 0.0 |
| ընդհանուր_հաշիվներ = 0 |
| pixels_off () |
| կանգ առնել () |
| sleep_ms (500) |
| եթե վազում է ruշմարիտ. |
| # կարդալ գծի տվիչները |
| start_time = ticks_us () |
| # ստուգեք, արդյոք մենք թարմացրել ենք Kp/Kd- ի շահումները հեռակառավարմամբ |
| փորձել: |
| Kp, Ki, Kd, trigger_point, min_speed_percent = ustruct.unpack ('fffff', radio.receive_bytes ()) |
| set_eyes () |
| përjashtTypeError: |
| անցնել |
| աջ, ձախ = կարդալ_սենսոր (LINE_SENSOR, ԵՐԿՈ) |
| # տողը ձախ կողմում է, երբ դիրքը <0.5 է |
| # տողը աջից է, երբ դիրքը> 0.5 է |
| # տողը մեջտեղում է, երբ դիրքը = 0.5 է |
| # դա կշռված թվաբանական միջին է |
| փորձել: |
| դիրք = աջ /բոց (ձախ + աջ) |
| բացառությամբ ZeroDivisionError: |
| դիրք = 0.5 |
| եթե դիրքը == 0: դիրքը = 0.001 |
| եթե դիրքը == 1: դիրքը = 0.999 |
| # օգտագործել PD վերահսկիչ |
| սխալ = դիրքորոշում - սահմանման կետ |
| ինտեգրալ += սխալ |
| ուղղում = Kp * սխալ + Ki * ինտեգրալ + Kd * (սխալ - նախորդ_սխալ) |
| previous_error = սխալ |
| # հաշվեք շարժիչի արագությունը |
| motor_speed = above_bound_linear_speed_reducer (abs (սխալ), setpoint * trigger_point, setpoint, min_speed_percent, 1.0) |
| leftMotorSpeed = շարժիչ_արագություն + ուղղում |
| rightMotorSpeed = շարժիչ_ արագություն - ուղղում |
| # լուսավորեք նեոպիքսելները ՝ ցույց տալու համար, թե որ ուղղությամբ պետք է գնա GiggleBot- ը |
| եթե run_neopixels- ը ճշմարիտ է և ընդհանուր_հաշիվներ %3 == 0: |
| i inb '\ x00 / x01 / x02 / x03 / x04 / x05 / x06 / x07 / x08': |
| neo = (0, 0, 0) |
| i inb '\ x00 / x01 / x02 / x03': |
| ifabs (սխալ)> error_width_per_pixel * i: |
| եթե սխալ <0: |
| neo [center_pixel + i] = (12, 44, 41) |
| այլ: |
| neo [center_pixel - i] = (12, 44, 41) |
| այլ: |
| տոկոս = 1- (error_width_per_pixel * i -abs (error)) / error_width_per_pixel |
| # լուսավորեք ընթացիկ պիքսելները |
| եթե սխալ <0: |
| # neo [center_pixel + i] = դուփ (քարտեզ (lambda x: int (x * տոկոս), փիրուզագույն)) |
| neo [center_pixel + i] = (int (12* տոկոս), int (44* տոկոս), int (41* տոկոս)) |
| այլ: |
| # neo [center_pixel - i] = tuple (քարտեզ (lambda x: int (x * տոկոս), փիրուզագույն)) |
| neo [center_pixel - i] = (int (12* տոկոս), int (44* տոկոս), int (41* տոկոս)) |
| ընդմիջում |
| neo.show () |
| փորձել: |
| # սեղմեք շարժիչները |
| եթե մնացել է MotorSpeed> 100: |
| leftMotorSpeed = 100 |
| rightMotorSpeed = rightMotorSpeed - leftMotorSpeed +100 |
| եթե ճիշտ է MotorSpeed> 100: |
| rightMotorSpeed = 100 |
| leftMotorSpeed = leftMotorSpeed - rightMotorSpeed +100 |
| եթե մնացել է MotorSpeed <-100: |
| leftMotorSpeed = -100 |
| եթե ճիշտ է MotorSpeed <-100: |
| rightMotorSpeed = -100 |
| # գործարկել շարժիչները |
| set_speed (leftMotorSpeed, rightMotorSpeed) |
| քշել () |
| # տպել ((սխալ, շարժիչ_արագություն)) |
| բացառությամբ ՝ |
| # այն դեպքում, երբ մենք բախվենք ինչ -որ անլուծելի խնդրի |
| անցնել |
| # և պահպանեք օղակի հաճախականությունը |
| վերջ_ժամանակ = ticks_us () |
| delay_diff = (ավարտի ժամանակը - մեկնարկի ժամանակը) /1000 |
| ընդհանուր_ժամ += ուշացում_տարբերություն |
| ընդհանուր_հաշիվներ += 1 |
| if1.0/ update_rate - delay_diff> 0: |
| քուն (1.0/ թարմացման գնահատական - հետաձգում_տարբերություն) |
դիտել rawgigglebot_line_follower_tuner.py hosted -ի կողմից հյուրընկալված GitHub- ի կողմից
Քայլ 4: Կարգավորիչ (հեռակառավարիչ) կարգավորիչ
Հաջորդ բանը, որ մենք պետք է անենք, գործարկման ժամանակը + սցենարն է BBC- ի 2 -րդ միկրո -բիթին: Այս երկրորդ միկրո: բիթը հանդես կգա որպես GiggleBot- ի հեռակառավարիչ, որը կօգտագործվի հետևյալ պարամետրերը կարգավորելու համար.
- Kp = PID վերահսկիչի համամասնական շահույթը:
- Ki = PID վերահսկիչի անբաժանելի շահույթը:
- Kd = ածանցյալ շահույթ PID վերահսկիչի համար:
- trigger_point = այն կետը, որը արտահայտված է տոկոսներով GiggleBot- ի նվազագույն և առավելագույն արագությունների միջև, որտեղ արագությունը սկսում է գծայինորեն նվազել մինչև հասնի նվազագույն արագությանը:
- min_speed_percent = նվազագույն արագությունը արտահայտված առավելագույն արագության տոկոսով:
Մնացած 2 փոփոխականները, որոնք կարող են կարգավորվել, ուղղակիորեն կոշտ կոդավորված են GiggleBot- ում տեղադրված սցենարի մեջ `թարմացման_կարգը և բազային_ արագությունը, որը ներկայացնում է առավելագույն արագությունը: Ինչպես նկարագրված է փաստաթղթերում, առավելագույն արագությունը, որը կարող է սահմանվել GiggleBot- ի համար, 100 է, որը նաև մեր GiggleBot- ի կանխադրված արժեքն է:
Նշում. Հետևյալ սցենարի վրա կարող են բաց թողնվել սպիտակ տարածքներ, և դա, ըստ երևույթին, պայմանավորված է GitHub Gists- ի ցուցադրման որոշ խնդիրներով: Կտտացրեք բովանդակությունը ՝ ձեզ GitHub էջ տանելու համար, որտեղ կարող եք պատճենել-տեղադրեք ծածկագիրը:
GiggleBot Remote PID Line Follower Tuner (պահանջում է մյուս մասը) - xjfls23
| միկրոբիտ ներմուծումից* |
| utime import sleep_ms- ից |
| ռադիո ներմուծել |
| ներմուծել ustruct |
| # 1 -ին տարրը Kp շահումն է |
| # 2 -րդ տարրը Ki ձեռքբերումն է |
| # 3 -րդ տարրը Kd շահումն է |
| # 4 -րդ տարրը շարժիչի շարժիչ ուժն է `արագությունը իջեցնելու համար (0 -> 1) |
| # 5 -րդ տարրը շարժիչների նվազագույն արագությունն է ՝ արտահայտված տոկոսներով (0 -> 1) |
| շահույթ = [0.0, 0.0, 0.0, 1.0, 0.0] |
| քայլ Չափ = 0.1 |
| # 0 և 1 -ին 1 -ին տարրի համար |
| # 2 և 3 2 -րդ տարրի համար |
| ընթացիկ կարգավորում = 0 |
| defshowMenu (): |
| display.scroll ('{} - {}'. ձևաչափ (ընթացիկ կարգավորում, ձեռքբերումներ [int (currentSetting /2)]), ուշացում = 100, սպասել = Կեղծ) |
| radio.on () |
| showMenu () |
| իսկ ճշմարիտ: |
| թարմացվել է = Սխալ |
| եթե button_a.is_pressed (): |
| currentSetting = (currentSetting +1) % (2*5) |
| թարմացվել է = Trueիշտ է |
| եթե button_b.is_pressed (): |
| եթե ընթացիկ Կարգավորում %2 == 0: |
| # բարձրացնել շահույթը, երբ ընթացիկ կարգավորումը 0 կամ 2 կամ.. |
| ifint (currentSetting /2) [0, 2] -ում: |
| ձեռքբերումներ [int (currentSetting /2)] += 10* stepSize |
| այլ: |
| ձեռքբերումներ [int (currentSetting /2)] += stepSize |
| այլ: |
| # բարձրացնել շահույթը, երբ ընթացիկ կարգավորումն է 1 կամ 3 կամ.. |
| ifint (currentSetting /2) [0, 2] -ում: |
| ձեռքբերումներ [int (currentSetting /2)] -= 10* stepSize |
| այլ: |
| ձեռքբերումներ [int (currentSetting /2)] -= stepSize |
| radio.send_bytes (ustruct.pack ('fffff', *gains)) |
| թարմացվել է = Trueիշտ է |
| թարմացման դեպքում ` |
| showMenu () |
| sleep_ms (200) |
դիտել rawgigglebot_line_follower_configurator.py հյուրընկալված ❤ -ի կողմից GitHub- ի կողմից
Քայլ 5: Կարգավորեք GiggleBot- ը

Տեղադրեք GiggleBot- ը ուղու վրա, միացրեք այն և թողեք այն աշխատի: Միևնույն ժամանակ, դուք անընդհատ ստիպված կլինեք այն հետ դնել ուղու վրա և կարգավորել ձեռքբերումներն/պարամետրերը BBC- ի մյուս միկրոկառույցի հետ:
GiggleBot- ը գործարկելու համար սեղմեք GiggleBot- ի BBC միկրո.
Հեռակա BBC micro: bit- ի վրա, կոճակը սեղմելը կտանի ձեզ իր ընտրացանկի յուրաքանչյուր տարբերակի վրա, իսկ B կոճակը մեծացնում/նվազեցնում է համապատասխան արժեքը: Դա նման է ժամացույցը հին մեքենայի վահանակի վրա դնելուն: Ընտրանքներն այսպիսին են.
- 0-1 տարբերակները Kp շահի համար են:
- 2-3 տարբերակ Ki- ի շահի համար է:
- 4-5 տարբերակ Kd- ի համար է:
- 6-7 տարբերակները սահմանման կետն այն պահի համար են, երբ շարժիչները սկսում են դանդաղեցնել:
- 8-9 տարբերակները նվազագույն արագության սահմանման համար են:
Հիշեք, որ ընտրացանկի զույգ թվերը համապատասխան արժեքներն ավելացնելու համար են, իսկ կենտերի համար ՝ ճիշտ հակառակը:
Բացի այդ, GiggleBot- ի BBC micro- ի վրա B կոճակը սեղմելիս, նրա Neopixel- ով պատրաստված էկրանին կտեսնեք վերջին վերակայումից անցած միլիվայրկյանների քանակը և ռոբոտի ցիկլերի քանակը, որոնցով կարող եք հաշվարկել ռոբոտի թարմացման արագությունը:
Վերջապես և ամենակարևորը, ես հանդես եկա 2 կարգավորմամբ GiggleBot- ի համար: Նրանցից մեկը նախատեսված է այն ժամանակ, երբ Neopixel LED- ները անջատված են, իսկ մյուսը `այլ դեպքերում: Neopixel LED- ները օգտագործվում են ցույց տալու, թե որ ուղղությամբ է կուտակվել սխալը:
Պարամետրերի կարգավորման 1 -ին փաթեթ (անջատված NeoPixel LED- ներով)
- Kp = 32.0
- Ki = 0.5
- Kd = 80.0
- trigger_setpoint = 0.3 (ինչը 30%է)
- min_speed_percent = 0.2 (ինչը 20%է)
- base_speed = 100 (հայտնի է նաև առավելագույն արագությամբ)
- update_rate = 70 (աշխատում է @70Hz)
Պարամետրերի կարգավորման 2 -րդ փաթեթ (NeoPixel LED- ները միացված են)
- Kp = 25.0
- Ki = 0.5
- Kd = 35.0
- trigger_setpoint = 0.3 (ինչը 30%է)
- min_speed_percent = 0.3 (ինչը 30%է)
- base_speed = 70 (հայտնի է նաև առավելագույն արագությամբ)
- update_rate = 50 (աշխատում է @50Hz)
- Բացի այդ, փոփոխական run_neopixels- ը պետք է սահմանվի True- ի այն սցենարում, որը բեռնվում է GiggleBot- ի BBC micro: bit- ում: Սա կստիպի NeoPixel լուսադիոդային լուսարձակները այնպես, որ նրանք նշեն, թե որ ուղղությամբ է սխալը կուտակվում:
Քայլ 6. GiggleBot- ը աշխատում է անջատված NeoPixels- ով

Սա GiggleBot- ի գործարկման օրինակ է `նախորդ քայլում հայտնաբերված թյունինգի 1 -ին պարամետրերով: Այս օրինակում անջատված են NeoPixel LED- ները:
Քայլ 7. GiggleBot- ը աշխատում է միացված նեոպիքսելներով
Սա GiggleBot- ի գործարկման օրինակ է `քայլ 5 -ում հայտնաբերված թյունինգի պարամետրերի երկրորդ փաթեթով: Այս օրինակում NeoPixel LED- ները միացված են:
Ուշադրություն դարձրեք, թե ինչպես է այս օրինակում GiggleBot- ն ավելի դժվարությամբ հետևում գծին, քանի որ Neopixel LED- ները «ուտում» են պրոցեսորի ժամանակը BBC- ի միկրո. Այդ իսկ պատճառով մենք ստիպված եղանք թարմացման մակարդակը 70 -ից իջեցնել 50 -ի:
Խորհուրդ ենք տալիս:
Line Follower Robot Siebe Deetens: 4 քայլ

Line Follower Robot Siebe Deetens. Bij de opleiding Elektromechanica Automatisering aan HOGENT (3e բակալավր), hebben we vanuit het vak Syntheseproject de opdracht gekregen om een line follower robot te maken.Hier kan je het hele bouwproces lezen je u delegel սլա
Line Follower Tinkercad- ում ՝ 3 քայլ
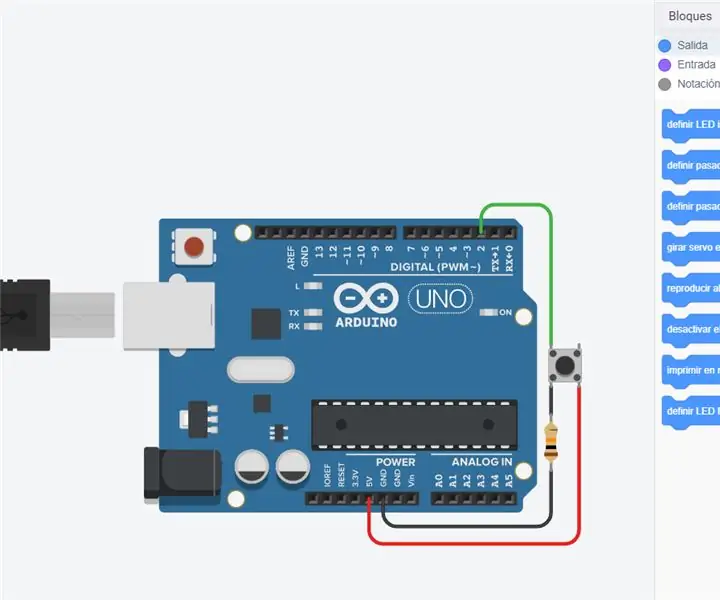
Line Follower- ը Tinkercad- ում. A-Line Follower ռոբոտը, ինչպես անունն է հուշում, ավտոմատ կառավարվող մեքենա է, որը հետևում է հատակին կամ առաստաղին տեղադրված տեսողական գծին: Սովորաբար, տեսողական գիծը այն ուղին է, որով անցնում է գծի հետևորդ ռոբոտը, և դա կլինի սև գիծ, երբ
PID Line Follower Atmega328P: 4 քայլ

PID Line Follower Atmega328P
Line Follower ռոբոտ PICO- ով ՝ 5 քայլ (նկարներով)

Line Follower Robot ՝ PICO- ով Նախ պետք է կարողանաք ստեղծել պարզ ռոբոտներ, նրանք, որոնք կարող են հետևել գետնին գծված գծին, և ահա թե որտեղ եք դուք
Line Follower Robot Arduino և L293D Shield ՝ 4 քայլ

Line Follower Robot Arduino և L293D Shield. Line Follower- ը շատ պարզ ռոբոտ է, որը իդեալական է սկսնակ էլեկտրոնիկայի համար: Ռոբոտը շարժվում է գծի երկայնքով ՝ օգտագործելով iR սենսորը: Սենսորն ունի երկու դիոդ, մեկ դիոդը ուղարկում է ինֆրակարմիր լույս, մյուսը ՝ մակերևույթից ստանում է արտացոլված լույսը: Ո՞վ
