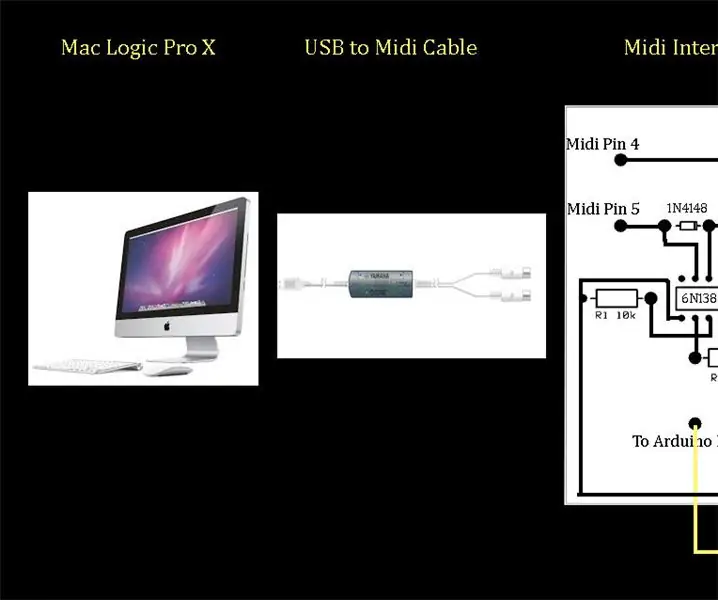
Բովանդակություն:
2025 Հեղինակ: John Day | [email protected]. Վերջին փոփոխված: 2025-01-23 14:48
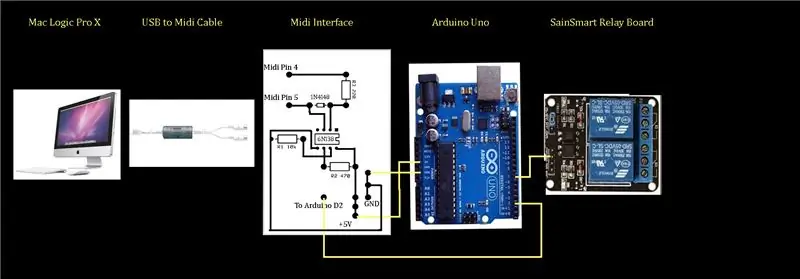
Այս ձեռնարկը տրամադրում է տեղեկատվություն այն մասին, թե ինչպես կարելի է կառուցել և ծրագրավորել Logic Pro X- ով ձայնագրման լույսը վերահսկելու հիմնական MIDI ինտերֆեյսը: Պատկերը ցույց է տալիս ամբողջ համակարգի բլոկ -դիագրամ Mac համակարգչից ՝ Logic Pro X- ով ձախից դեպի SainSmart Relay, որը կօգտագործվի աջից լույսը միացնելու և անջատելու համար: Logic Pro X- ն օգտագործում է կառավարման մակերես կոչվող գործառույթ ՝ ձայնագրման մեկնարկի կամ դադարեցման ժամանակ MIDI տվյալներ ուղարկելու համար: USB- ից MIDI մալուխը միացնում է համակարգիչը MIDI միջերեսին `ազդանշանը փոխանցելու համար: Ինտերֆեյսը օգտագործում է 6N138 օպտոիզոլատոր չիպ ՝ MIDI մուտքը համակարգչից ֆիզիկապես առանձնացնելու համար, իսկ ելքը ՝ Arduino Uno վերահսկիչ տախտակին: Բացի MIDI ինտերֆեյսի ապարատային և սխեմատիկ դիագրամից, մենք կքննարկենք ծրագիրը կամ Arduino- ի էսքիզը, որը բեռնված է Arduino վերահսկիչ տախտակին, որն օգտագործվում է Logic Pro X- ի MIDI ազդանշանների մեկնաբանման և հետագայում ռելեի միացման և անջատման համար:
Այս նախագծին վերաբերող երկու ուղեկցող տեսանյութեր կտեղադրեմ իմ YouTube ալիքում (Քրիս Ֆելթեն), որոնք կարող են օգնել նախագծի կառուցմանը: Ես դրանք նույնպես կներդնեմ այս ձեռնարկի վերջում: Նաև ստուգեք այս հրահանգի վերջին էջի հղումները, որոնք չափազանց օգտակար կլինեն MIDI- ի և ինտերֆեյսի սխեման ավելի լավ հասկանալու համար:
Քայլ 1: Սխեմատիկ
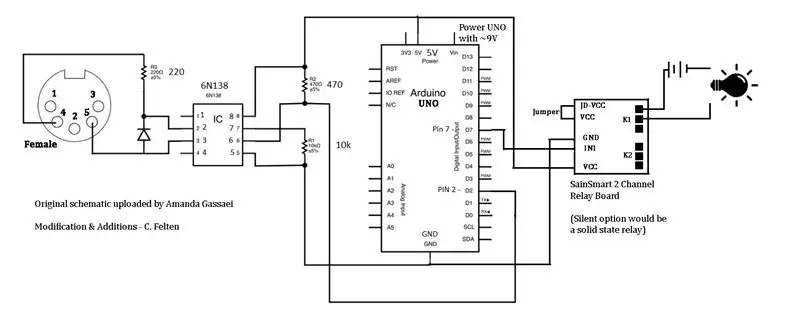
Ձախ կողմում գտնվող MIDI մուտքն այնպես է կողմնորոշված, կարծես նայում է մի կին, շասսիի վրա ամրացված MIDI միակցիչի հետևից, որտեղ լարերը միացված կլինեն: Այսպիսով, MIDI միակցիչի առջևի պահարանը դեպի էկրանն է ուղղված: MIDI միակցիչի 4 -րդ կապը միացված է 220 օմ ռեզիստորին, որը միացված է 1N4148 դիոդի շերտավորված կողմին և օպտոիզոլատոր 2 -ի քորոցին: MIDI միակցիչի 5 -րդ կապը միացված է շերտավորված կողմի հակառակ դիոդին և օպտոիզոլատոր 3 -ի կապին: Համոզվեք, որ խումբը տեղադրեք փոքր դիոդի վրա և ճիշտ կողմնորոշեք այն:
Ուշադրություն դարձրեք, որ Arduino Uno կառավարման վահանակն ապահովում է 5 Վ ելք, որն օգտագործվում է ինչպես օպտոիզոլատոր չիպի սնուցման համար 8 -րդ կապում, այնպես էլ SainSmart 2 Channel Relay Board- ի VCC- ի քորոցում: Arduino Uno- ի գրունտը կապվում է օպտոիզոլատոր 5 -ի և SainSmart փոխանցումատախտակի GND կապի հետ: Օպտոիզոլատորի 7 -րդ կապը կապված է գետնին 10 000 օհմ ռեզիստորի միջոցով: Օպտոիզոլատոր 6 -ի ելքը միացված է Arduino Uno- ի 2 -րդ կապին: Որոշ այլ նմանատիպ սխեմատիկ սխեմաներ կարող են ցույց տալ, որ այն անցնում է Arduino- ի 0 -ի կապում, սակայն մեր հատուկ ուրվագիծը (ծրագիրը) մուտքագրումը նշանակում է քորոց 2. Arduino Uno- ի ելքային 7 -րդ կապը միանում է SainSmart ռելեի տախտակի IN1 կապին:
SainSmart փոխանցման տախտակի վրա ցատկողը պետք է մնա տեղում: Ռելեի ելքը երկու պտուտակավոր միակցիչների միջև է, ինչպես ցույց է տրված: Երբ ստացվի համապատասխան MIDI ազդանշանը, Arduino Uno- ն կդարձնի 7 -րդ կապիչը դրական (բարձր) ՝ դրանով իսկ հանձնարարելով ռելեին փակել և ավարտել լույսի և դրա էներգիայի աղբյուրի միջև միացումն ու լույսը միացնելը: Կարող եք օգտագործել ցածր լարման լույս, որպեսզի ստիպված չլինեք 110V AC հոսել MIDI ինտերֆեյսի պարիսպում, չնայած ես կարծում եմ, որ այս նախագծում օգտագործվող SainSmart փոխանցման տախտակը գնահատվում է 110V AC- ի համար:
Arduino Uno- ն սնուցվում է տախտակի վրա կառուցված տակառային միակցիչի միջոցով: Ստանդարտ 9V պատին տեղադրված սնուցման աղբյուրը պետք է բավարար լինի: Դրանցից շատերը կլինեն բազմաթիվ տակառների ծայրերով, որոնցից մեկում տեղավորվելու է Arduino- ի տակառի միակցիչը:
Քայլ 2: Մասերի ցուցակ
Մասերի ցուցակ MIDI ինտերֆեյսի ձայնագրման լույսի համար
MIDI միակցիչ ՝ Digikey CP-2350-ND
220 Օմ 1/4 վտ դիմադրություն ՝ Digikey CF14JT220RCT-ND
1N4148 դիոդ ՝ Digikey1N4148-TAPCT-ND (Այլընտրանքներ ՝ 1N914, 1N916, 1N448
10k Օմ 1/4 վտ դիմադրություն ՝ Digikey CF14JT10K0CT-ND
470 Օմ 1/4 վտ դիմադրություն. Digikey CF14JT470RCT-ND (փոխարենը ես օգտագործել եմ 2x220)
6N138 Optoisolator: Digikey 751-1263-5-ND (Frys-NTE3093 Մաս#: 1001023)
Arduino Uno - R3+. OSEPP (OSEPP.com) և տապակած ՝ #7224833
SainSmart 2-ալիք 5V փոխանցման մոդուլ. Սա կարելի է գտնել Amazon- ում: Ստուդիայում լուռ աշխատանքի համար կարող եք փոխարինել պինդ վիճակի ռելե `5-12 Վ մուտքով: Ֆիզիկական փոխանցումը բարձր է:
Հացի տախտակ ՝ Fry’s Electronics կամ այլ
Jumper լարեր. Fry's Electronics կամ այլ: Ես օգտագործում եմ SchmartBoard -
9V DC պատի ադապտեր սնուցման աղբյուր. Fry's կամ այլ (սովորաբար մատակարարում է 600-700 մԱ, հաճախ կարող է ճշգրտվել ՝ ապահովելով տարբեր լարման 3-12 վոլտ և տարբեր խորհուրդներով: Օրինակ ՝ Fry's 7742538)
USB մալուխ A-B: Օգտագործվում է ձեր համակարգիչը Arduino- ի տախտակին միացնելու համար ՝ ուրվագիծը (ծրագիրը) վերբեռնելու համար: Fry’s Electronics կամ այլ
Պարիսպ. Fry’s Electronics կամ այլ: Ես օգտագործել եմ Michael's Arts and Crafts Shop- ի տուփը:
Տախտակներ ամրացնելու համար ընկույզներ, պտուտակներ և անջատիչներ. Fry's Electronics կամ այլ
Լույսի ձայնագրում. Lightանկացած լույս կաշխատի: Feանկալի է, որ ինչ -որ բան ցածր լարման մատակարարում ունենա, այնպես որ դուք ստիպված չեք լինի 110V AC հոսել midi պարիսպի ռելեի մեջ: Ես օգտագործել եմ մարտկոցով աշխատող, կարմիր, վթարային լուսարձակը, որը տապակի մեջ էժան եմ գտել, բայց դուք կարող եք ինչ -որ ավելի հետաքրքիր բան ցանկանալ:
Քայլ 3. Arduino Uno

Arduino Uno տախտակի ձախ կողմում գտնվում է տակառային միակցիչ ՝ 9 Վ լարման համար: Պատի վրա տեղադրված էլեկտրասնուցումը պետք է բավարար լինի (տես մասերի ցանկը): Էլեկտրաէներգիայի միակցիչի վերևում գտնվող մեծ մետաղական նավահանգիստը A-B USB մալուխի USB պորտն է: Սա Arduino Uno- ն միացնում է ձեր համակարգչին, որպեսզի ուրվագիծը (ծրագիրը) հնարավոր լինի վերբեռնել: Երբ ծրագիրը վերբեռնվի Arduino Uno- ում, մալուխը կարող է անջատվել: Նկատի ունեցեք, որ դուք կցանկանաք Arduino Uno տախտակի ծայրը միացնել հոսանքի միակցիչով և USB պորտով ՝ պարիսպի կողքին, այնպես որ կարող եք կտրել բացերը և հեշտ մուտք ունենալ դրանց: Դուք կօգտագործեք նկարի ներքևի 5V և GND կապանքները ՝ էներգիա ապահովելու 6N138 օպտոիզոլատոր չիպին և SainSmart ռելեի տախտակին: Պին 2 -ը, որն ընդունում է օպտոիզոլատորային ելքը և 7 -րդը, որը դուրս է գալիս դեպի ռելե, գտնվում են նկարի վերևում: SchmartBoard- ը պատրաստում է ցատկող մետաղալարեր, վերնագրեր և մետաղալարեր, որոնք կարող են միացվել Arduino Uno տախտակին: Այս վերնագրերը և տարբեր երկարությունների հավաքովի լարերը հեշտացնում են տարբեր մոդուլների ամրացումը և կարող են որոշակի ժամանակ խնայել: Եթե մոտակայքում ունեք Fry's Electronics, կարող եք թերթել միջանցքում, որտեղ նրանք ունեն Arduino սարքեր և այլ փոքր նախագծեր կամ ռոբոտաշինություն, որպեսզի պատկերացում կազմեք վերնագրերի, ցատկող լարերի և հասանելի միակցիչների մասին: Դիտեք նաև ՝
Քայլ 4. SainSmart 2-ալիքային փոխանցման մոդուլ

Arduino Uno- ի 7 -րդ կապից ելքը միանում է նկարի ձախ կողմում գտնվող SainSmart ռելեային տախտակի IN1 կապին: Arduino Uno- ից մատակարարվող 5v- ը միանում է VCC- ին: Arduino Uno- ի և SainSmart Relay Board- ի GND կապերը նույնպես պետք է միացված լինեն միասին: SainSmart փոխանցման տախտակի վրա ցատկողը մնում է տեղում, ինչպես ցույց է տրված նկարում: Ռելեի ելքը վերին ռելեի վերին երկու պտուտակավոր միակցիչներն են, ինչպես կողմնորոշված է այս նկարում: Երկու պտուտակավոր միակցիչները գտնվում են նկարի վերևի աջ մասում: Պտուտակային միակցիչը միացված է լույսի հետ, որն այնուհետև միացված է լույսի էներգիայի աղբյուրի մի կողմին, այնուհետև նորից դեպի ռելեի մյուս պտուտակավոր միակցիչին, որպեսզի այն փակվելուց հետո լույսը սնվի և լուսավորվի: Ես ռելեի ելքային պտուտակները միացրեցի պարիսպի վրա տեղադրված 1/4 դյույմանոց ֆոնո խրոցակին, որն այնուհետև միացված է իրական լույսի և մարտկոցի էներգիայի աղբյուրին: Դա ինձ թույլ է տալիս հեշտությամբ անջատել լույսը միջերեսի պատյանից:
Այս SainSmart փոխանցման տախտակը ֆիզիկական փոխանցում է, ուստի այն որոշ չափով բարձր է ձայնագրման ստուդիայի պայմաններում: Ավելի հանգիստ տարբերակ կլինի դրա փոխարեն օգտագործել պինդ վիճակի ռելե:
Քայլ 5: MIDI- ի համառոտ ակնարկ
MIDI - Երաժշտական գործիքների թվային ինտերֆեյս
ՈEՇԱԴՐՈԹՅՈՆ. MIDI- ի ավելի մանրամասն բացատրության համար այցելեք Ամանդա Գասսայի հրահանգը թեմայի վերաբերյալ. Https: //www.instructables.com/id/Send-and-Receive-M…
Սա MIDI ձևաչափի համառոտ ակնարկ է, որը պետք է օգնի հասկանալ, թե ինչպես է Arduino էսքիզը (ծրագիրը) օգտագործում Logic Pro X- ի ուղարկած MIDI տվյալները `ռելեի և հետագայում ձայնագրման լույսը վերահսկելու համար:
MIDI տեղեկատվությունը ուղարկվում է բայթերով, որոնք կազմված են 8 բիթից («xxxxxxxx»):
Երկուականում յուրաքանչյուր բիթ կամ «0» է կամ «1»:
Առաջին բայթը կարգավիճակի կամ հրամանի բայթ է, օրինակ ՝ «NOTE-ON», «NOTE-OFF», «AFTERTOUCH» կամ «PITCH BEND»: Հրամանի բայթից հետո հաջորդող բայթերը տվյալների բայթ են `հրամանի մասին ավելի շատ տեղեկատվություն տրամադրելու համար:
Կարգավիճակի կամ հրամանի բայթերը միշտ սկսվում են 1: 1սսննննով
Հրամանի բայթերը պահում են հրամանի տվյալները առաջին 4 բիթերում (1sss) և ալիքի վերջին 4 բիթերում (nnnn):
Որպես օրինակ օգտագործենք 2-րդ ալիքին ուղարկված «NOTE-ON» հրամանի բայթ.
Եթե Հրամանի բայթը `10010001
Բայտը սկսվում է 1 -ով և մեկնաբանվում է որպես Հրամանի բայթ
Իմանալով, որ սա հրամանի բայթ է, MIDI- ն առաջին կեսը վերցնում է 10010000 -ի
Սա = 144 տասնորդական է, որը «NOTE-ON»-ի հրամանի արժեքն է
Բայթի երկրորդ կեսը այնուհետ մեկնաբանվում է որպես 00000001
Սա = 1 է տասնորդականով, որը համարվում է MIDI ալիք «2»
Տվյալների բայթերը կհետևեն Հրամանի բայթերին և միշտ կսկսվեն 0: 0xxxxxxx- ով
NOTE-ON հրամանի բայտի դեպքում ուղարկվում է ևս 2 տվյալների բայթ: Մեկը PITCH- ի համար (նշում) և մեկը VELOCITY- ի համար (հատոր):
Logic Pro X ձայնագրման լույսի կառավարման մակերեսը ձայնագրման մեկնարկի կամ դադարեցման ժամանակ ուղարկում է հետևյալ MIDI տվյալները.
Սկսված (Միացված)
Կանգնեց (լույսը անջատված է). Հրամանի բայթ «NOTE-ON»/MIDI ալիք, Pitch բայթը անտեսված է, Արագության բայթ = 0
Ուշադրություն դարձրեք, որ MIDI հրամանը միշտ «NOTE-ON» է, և արագությունը փոխվում է ՝ լույսը միացնելու կամ անջատելու համար: Pitch բայթը չի օգտագործվում մեր ծրագրում:
Քայլ 6: Arduino Sketch (ծրագիր)
Կից փաստաթուղթը փաստացի ուրվագծի pdf ֆայլ է, որը բեռնված է Arduino Uno տախտակում `MIDI ինտերֆեյսը գործարկելու համար: Կա MIDI ձեռնարկ, որը գրել է Ստաֆան Մելինը, որը հիմք հանդիսացավ այս ուրվագծի համար ՝
libremusicproduction.com/tutorials/arduino-…
Դուք պետք է ներբեռնեք անվճար Arduino ծրագիրը ձեր համակարգչում (https://www.arduino.cc/), որպեսզի էսքիզը խմբագրեք և տեղադրեք Arduino Uno տախտակի վրա ՝ օգտագործելով USB մալուխ A-B:
Ես նաև ստեղծեցի և տեղադրեցի երկու ուսուցողական տեսանյութ իմ YouTube ալիքում (Քրիս Ֆելթեն), որոնք վերաբերում են այս նախագծին և ավելի մանրամասն բացատրում են Arduino- ի էսքիզը: Եթե դուք հետաքրքրված եք MIDI ինտերֆեյսի ստեղծմամբ և ծրագրավորմամբ, երկու հարակից տեսանյութերը կարող են օգտակար լինել:
Քայլ 7: Ավարտված ինտերֆեյս
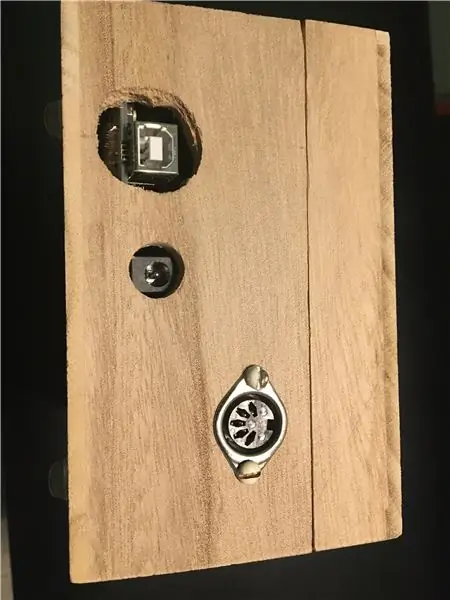
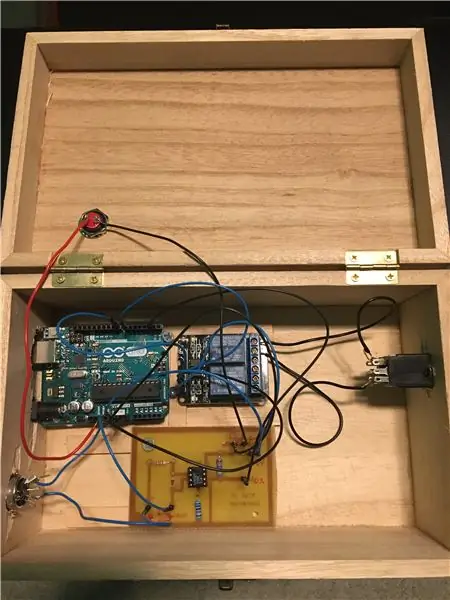
Ես ընտրեցի MIDI ինտերֆեյսը տեղադրել Michael's Arts and Crafts- ի փայտե տուփի մեջ: Թեև հարմար և էժան է, բայց փայտյա տուփը աշխատում է հարվածային գործիքի պես, երբ ֆիզիկական ռելեն միանում է: Անջատիչ աղմուկից ազատվելու համար պինդ վիճակի ռելեն արժանի բարելավում կլինի:
Ուշադրություն դարձրեք Arduino Uno կապերին ձախ կողմում գտնվող տուփի վերջում: USB պորտին և հոսանքի միակցիչին մուտք գործելու համար անցքերը կտրված էին: Տուփի վերջում կարելի է տեսնել նաև կանացի շասսիի վրա ամրացվող MIDI միակցիչը:
Կա նաև ներսի նկարը: Թեև նախագիծը հեշտությամբ կարելի էր միացնել ծակոտած տախտակի վրա, ես ունեի պահեստային պղնձե ծածկով տախտակ և փորագրող նյութ, ուստի նախագծի համար ստեղծեցի տպագիր տպատախտակ: Ես օգտագործեցի հավաքովի մետաղալարեր և վերնագրեր SchmartBoard- ից (https://schmartboard.com/wire-jumpers/) `ինտերֆեյսի տախտակը, Arduino Uno- ն և SainSmart Relay տախտակը միացնելու համար:
Քայլ 8: Logic Pro X
Logic Pro X- ն ունի մի գործառույթ, որը կոչվում է կառավարման մակերեսներ: Դրանցից մեկը ձայնագրման լույսի կառավարման մակերես է, որը տեղադրվելուց հետո MIDI ազդանշաններ կուղարկի, երբ ձայնագրումը զինված է, սկսված և դադարեցված: Դուք կարող եք տեղադրել կառավարման մակերեսը ՝ կտտացնելով «Logic Pro X» - ի վերևի ընտրացանկին, որին հաջորդում են «Control Surfaces» և «Setup»: Սա կբացի նոր երկխոսության տուփ: Այնուհետև սեղմելով «Տեղադրեք» բացվող վահանակի վրա, ցանկում կարող եք գտնել Recording Light- ի կառավարումը և ավելացնել այն: Արժե դիտել YouTube- ում իմ MIDI Controlled Recording Light տեսահոլովակը `լիարժեք բացատրություն ստանալու համար, թե ինչպես ստեղծել Logic Pro X Recording Light Control Surface- ի պարամետրերը` այս ինտերֆեյսի համար աշխատելու համար:
Քայլ 9: Օգտակար հղումներ

Ուղարկեք և ստացեք MIDI Arduino- ով ՝ Ամանդա Գասսայիի կողմից
www.instructables.com/id/Send-and-Receive-M…
Արդուինոն և MIDI- ն Ստաֆան Մելինի ձեռնարկում
libremusicproduction.com/tutorials/arduino-…
Խորհուրդ ենք տալիս:
Arduino UNO Logic Sniffer: 8 քայլ (նկարներով)
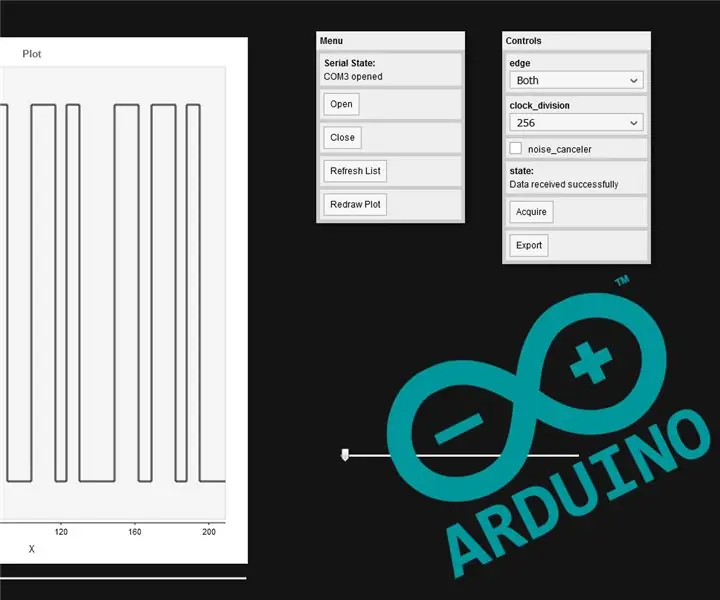
Arduino UNO Logic Sniffer. Այս նախագիծը սկսվեց որպես պարզ փորձ: Մեկ այլ նախագծի համար ATMEGA328P- ի տվյալների թերթիկի վերաբերյալ իմ հետազոտության ընթացքում ես գտա բավականին հետաքրքիր բան: Timer1 մուտքային գրավման միավոր: Այն թույլ է տալիս մեր Arduino UNO- ի միկրոկառավարիչին ազդանշան հայտնաբերել
Arduino/App Controlled Desk Light: 6 քայլ (նկարներով)
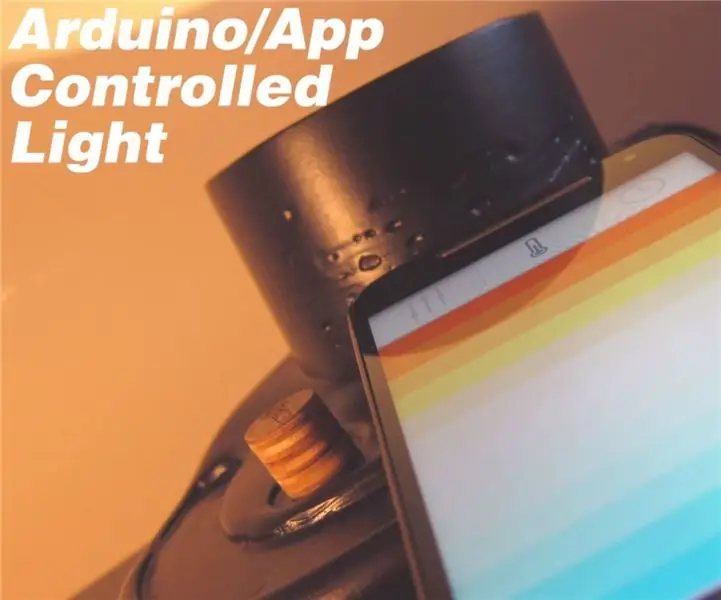
Arduino/App Controlled Գրասեղանի լույս. Այս նախագծի համար ես ուզում էի մի բան, որը թույլ կտար ինձ ավելի շատ սովորեցնել էլեկտրոնիկայի/ծրագրաշարի մասին, մի բան, որի մեջ ես իրականում դեռ չեմ մտել: Որոշեցի, որ լույսը դրա համար լավ հարթակ կլինի: դիզայնը, որով ես հանդես եկա, լուսավորչի համար էր
Arduino Nano Logic Probe: 17 քայլ (նկարներով)

Arduino Nano Logic Probe. Այս նախագիծը իմ Arduino Logic Probe- ի նոր տարբերակն է, բայց այժմ կառուցված է Arduino Nano- ով `Arduino Uno- ի փոխարեն: Եռանիշ էկրանը, մի քանի դիմադրություն և Arduino Nano- ն գործնականում այս հետաքրքիր նախագծի բաղադրիչներն են, որոնք
TTL Logic Level Tester Գրիչ. 5 քայլ (նկարներով)

TTL Logic Level Tester Գրիչ. TTL Logic Level Tester Գրիչ: Այս բևեռականություն փորձարկող գրիչը փոքր -ինչ տարբերվում է, քանի որ ի վիճակի է ստուգել TTL մակարդակները և ցույց է տալիս կարգավիճակը 7 հատվածի էկրանին `օգտագործելով տառերը. &Quot; H " (Բարձր) տրամաբանական մակարդակի համար "
MIDI 5V LED Strip Light Controller Spielatron- ի կամ այլ MIDI Synth- ի համար. 7 քայլ (նկարներով)

MIDI 5V LED Strip Light Controller for Spielatron կամ MIDI Synth. Հսկիչը ALSA MIDI սարք է, այնպես որ MIDI ծրագրակազմը կարող է միանալ LED- ներին միաժամանակ որպես MIDI սինթետիկ սարք
