
Բովանդակություն:
- Հեղինակ John Day [email protected].
- Public 2024-01-30 09:51.
- Վերջին փոփոխված 2025-01-23 14:48.



MiniDSP UMA-8 խոսափողի զանգվածը ՝ ուղղության հայտնաբերմամբ, արձագանքների չեղարկումով և աղմուկի նվազեցմամբ, ունի բազմազան կիրառական ծրագրեր: Այս հրահանգում մենք կանցնենք դրա օգտագործման միջոցով IBM Watson's Speech-to-Text ծառայության միջոցով ՝ LED լապտերը կառավարելու համար:
Ինչու՞ օգտագործել UMA-8- ը:
Ձայնը կառավարող ցանկացած սարք պահանջում է խոսափող ՝ ձայնը ձայնագրելու համար, և կարելի է ասել, որ կարող եք օգտագործել պատահական 2 դոլարանոց խոսափող: Դա լավ է, եթե դուք նստած եք համակարգչի մոտ, անմիջապես խոսափողի առջև, բայց «հեռու դաշտի» համար ձեռքի ազատ կառավարման համար անհրաժեշտ է ավելի բարդ խոսափող: UMA-8- ն ունի.
- Ձայնի ձևավորումը անցնում է 7 միկրոֆոնների զանգվածով `ձայնի հայտնաբերումը բարելավելու և կողմնակի ձայները վերացնելու համար:
- Էխոյի չեղարկում և աղմուկի նվազեցում `ոչ ձայնային հնչյունների (ինչպես երաժշտության նվագարկումը) և աղմուկի (երթևեկություն, խոհանոցի աղմուկներ և այլն) հետևանքները նվազեցնելու համար:
UMA-8- ը «plug and play» է. RPi- ի հետ աշխատելու համար անհրաժեշտ չէ որևէ բան կարգավորել: Youանկության դեպքում, սակայն, կարող եք օգտագործել miniDSP հավելումը ՝ խոսափողի զանգվածի մշակման պարամետրերը փոփոխելու համար (խորհուրդ է տրվում միայն առաջադեմ օգտվողներին):
Քայլ 1: Այն, ինչ ձեզ հարկավոր է

Այն, ինչ ձեզ անհրաժեշտ է ՈՆԵԼ
- 1 x Ազնվամորի Pi 2 կամ 3, ինչպես նաև ձեր Pi- ի USB սնուցման աղբյուր
- 1 x Ստեղնաշար
- 1 x HDMI էկրան
- Ինտերնետ կապ
-
1 x Փոքր LED լապտեր (~ 10 դոլար)
- eBay հղում
- AliExpress հղում
-
Որոշ կանացի-իգական ցատկող մալուխներ (3 դոլար)
- eBay հղում
- AliExpress հղում
-
1 x 2n2222 NPN տրանզիստոր (~ 3 դոլար)
- eBay հղում
- AliExpress հղում
- 1 x eringոդման երկաթ (զոդման և ջերմության նվազման հետ) `լարերը միացնելու համար
-
1 x miniDSP UMA-8 USB խոսափողի զանգված
Գնեք անմիջապես MiniDSP կայքից
- IBM BlueMix հաշիվ (գրանցման համար տե՛ս ստորև բերված մանրամասները)
Այն, ինչ ձեզ անհրաժեշտ է Իմանալ
- Որոշ հիմնական փորձ Raspberry Pi հարթակի հետ
- Bash- ի որոշ հիմնական հմտություններ (cd, ls և այլն)
- Նանոյի տեքստի խմբագրիչի հիմնական հմտություններ (բացում և պահում)
- Անհամբեր միտք ՝ պատրաստ սովորելու, թե ինչպես պատրաստել ձայնով կառավարվող լապտեր:
Քայլ 2: Ամեն ինչ միացրեք միմյանց



Նախ, եկեք լարենք մեր հակաբեղմնավորումը: Վերցրեք ձեր Raspberry Pi- ն և միացրեք ստեղնաշարը և HDMI էկրանը:
Այժմ մենք պետք է հեռացնենք լապտերը ՝ դրա հոսանքի լարերը բացահայտելու համար: Ինչպես տեսնում եք, մարտկոցը պահող բազայի 4 պտուտակները հանելուց հետո մենք մուտք ենք գործում RED (5v) և BLUE (GND) լարերի: Լապտերը միացնելու կամ անջատելու համար մեզ մնում է ընդամենը 5 վ ուղարկել այս լարերը:
Մենք տրանզիստոր ենք օգտագործելու, ուղարկեք այս լարումը և միացրեք և անջատեք լապտերը: Ինչու՞ պարզապես լամպի մուտքը միացնել ուղիղ RPi- ին, հարցնում եք: Դե, դա տեղի է ունենում այն պատճառով, որ RPi- ի կառավարման կապում (նաև կոչվում է «GPIO») չի հաջողվում ապահովել լապտերը լուսավորելու համար մեզ անհրաժեշտ էներգիան: Տրանզիստորը աշխատում է ռելեի նմանությամբ, ինչպես էլեկտրոնային անջատիչը, որը հոսանքն անցնում է դրա միջով, երբ լարումը կիրառվում է:
Մենք միացնում ենք կապույտը, որը միացված է մանուշակագույն մետաղալարին HIGH և LOW- ին ՝ վերահսկելու տրանզիստորը, որն իր հերթին 5 վ լարման գծից ներքև կուղարկի լապտեր: Theիշտ աշխատելու համար տրանզիստորը պետք է լարված լինի, որպեսզի հատի ԿԱՊՈՀ (GND) մետաղալարը:
Լապտերը միացնելիս մեծ ուշադրություն դարձրեք ստորև ներկայացված դիագրամներին և պատկերներին:
Մենք կանացի վերնագրեր կպցրինք լապտերի լարերին, որպեսզի ավելի հեշտ լինի այն միացնել: Եթե նախկինում չեք զոդվել, նայեք այս հրահանգին, որը լավ բացատրություն է տալիս:
Ի վերջո, ձեզ հարկավոր է միացնել հոսանքը և miniDSP UMA-8 USB խոսափողի զանգվածը, պարզապես միացրեք այն USB պորտին: Դա այն ամենն է, ինչ UMA-8- ը plug & play է RPi- ի հետ:
Քայլ 3: Pi- ի պատրաստում
Նախքան Pi- ին միացնելը, ձեզ հարկավոր է ներբեռնել Raspbian Stretch LITE- ը Raspberry Pi հիմնադրամից: Համոզվեք, որ ստանում եք LITE տարբերակը, որը չի ներառում աշխատասեղան: Ներբեռնված պատկերը միացրեք micro-SD քարտի վրա: Միացրեք micro-SD քարտը Pi- ին և միացրեք հոսանքը: Դուք կտեսնեք, որ ձեր մոնիտորը կամ հեռուստացույցը հանդես են գալիս մուտքի հրահանգով:
Մուտք գործելու համար օգտագործեք Raspberry Pi մուտքի կանխադրված տվյալները:
Մականուն: piPassword: ազնվամորի
Եթե ունեք Ethernet (լարային) ինտերնետ կապ, ապա ամեն ինչ պատրաստ է: Հակառակ դեպքում, ձեզ հարկավոր է կարգավորել Wifi- ն: Հետևեք այս ուղեցույցին ՝ ձեր Pi- ի վրա WiFi կարգավորելու համար:
Ներբեռնում և տեղադրում NodeJS
Նախ, տեղադրեք NodeJS- ը `օգտագործելով փաթեթի կառավարիչը: Ահա մի հարմար ուղեցույց, որը բացատրում է ընթացիկ պահանջվող հրամանները: Գրելու պահին ահա այն հրամանները, որոնք ես օգտագործել եմ.
curl -sL https://deb.nodesource.com/setup_8.x | sudo -E bash -sudo apt -get install -y nodejs
Հաջորդը, մենք պետք է տեղադրենք այն ծրագիրը, որը NodeJS- ը գործարկելու է, որպեսզի մեր լապտերը լսի (UMA-8) և վերահսկի լամպը (GPIO վերնագրերի միջոցով): Նախ ներբեռնեք ծածկագիրը, որը պարունակում է ՝ (ստացեք ՝ պատճենելով այս քայլին կցված zip ֆայլի URL- ն)
wget https://cdn.instructables.com/ORIG/FBU/XWAG/J86HJLO9/FBUXWAGJ86HJLO9.zipunzip voice-light.zipcd voice-light
Այժմ, եկեք տեղադրենք այս հավելվածի գործարկման համար անհրաժեշտ բոլոր լրացուցիչ բիթերն ու բոբերը.
npm տեղադրում
Տեղադրումն ավարտվելուց հետո պատրաստ կլինեք անցնել IBM Watson:
Քայլ 4. IBM Watson- ի կազմաձևում



Այժմ, երբ մեր լապտերը միացված է, մենք կարող ենք սկսել աշխատել ձայնի ճանաչման վրա: Եթե դեռ չեք հասցրել, գրանցվեք IBM BlueMix- ում: Մուտք գործելուց հետո նավարկեք դեպի BlueMix Services Dashboard:
Կտտացրեք էկրանի կեսին գտնվող «Ստեղծել Watson ծառայություն» մեծ կոճակին: Տես նկար 1:
Հաջորդը, ձեզ կներկայացվի IBM BlueMix- ի առաջարկած բոլոր ծառայությունների կատալոգը: Եկեք անցնենք կողքի վահանակի «Ուոթսոն» բաժին: Տես նկար 2:
Այժմ մենք պետք է ավելացնենք «Խոսք-տեքստ» ծառայությունը: Սա թույլ կտա WATSON- ին ուղարկել խոսքի ձայնի հոսք և այն հետ տանել տեքստ (փոխակերպվել մուտքային ձայնից): Տես նկար 3:
Դա անելու համար կտտացրեք սալիկին (վերը նշված կարմիրով): Էջը բեռնելուց հետո մենք կարող ենք թողնել կանխադրված կարգավորումները և ներքևի ձախ անկյունում ընտրել «Ստեղծել» կոճակը: Տես նկար 4:
Վերջապես, մենք պետք է ստանանք «Serviceառայության հավատարմագրերը»: Այս մանրամասները մեր ծրագրի կամքն օգտագործում է Watson- ին միանալու համար: Տես նկար 5:
Կտտացրեք «Դիտել հավատարմագրերը» կոճակը ՝ սալիկն ընդլայնելու համար, այնուհետև պատճենեք «օգտվողի անուն» և «գաղտնաբառ» պարունակող տողերը ձեր համակարգչի տեքստային փաստաթղթում: Դրանք մեզ ավելի ուշ պետք կգան, այնպես որ համոզվեք, որ դրանք հստակ պիտակավորված են որպես «WATSON Creds» կամ նմանատիպ: Տես նկար 6:
Քայլ 5. Մեր WATSON հավատարմագրերի ավելացում հավելվածում
Այժմ, երբ մենք ավարտել ենք մեր Watson- ի հավատարմագրերի որոնման գործընթացը, մենք պետք է մեր լապտերին տեղեկացնենք, թե ինչպես մուտք գործել Watson: Վերադարձեք ձեր Pi- ի դիմաց և համոզվեք, որ դուք գտնվում եք ծրագիրը պարունակող ձայնային լույսերի գրացուցակում: Այս մանրամասները ներառելու համար մենք պետք է խմբագրենք «settings.js» ֆայլը: Բացեք ֆայլը այս հրամանով.
nano settings.js
Այժմ, փոխարինեք այս ֆայլում նշված յուրաքանչյուր պարամետր ՝ նախկինում գրանցված պարամետրերով:
Քայլ 6: Գործարկելով մեր ձայնով կառավարվող լապտերը
Երբ ձեր ծրագիրը կազմաձևվի, այն պատրաստ է գործարկվելու:
Լապտերը միացնելու համար ասեք «Թող լույս լինի», այն անջատելու համար ասեք «Թող խավար լինի»: Հետևեք Raspberry Pi- ի վահանակի ելքին ՝ տեսնելու, թե ինչպես է WATSON- ը մեկնաբանում ձեր ասածը:
sudo հանգույց app.js
Խորհուրդ ենք տալիս:
DIY Arduino Bluetooth- ով կառավարվող մեքենա. 6 քայլ (նկարներով)

DIY Arduino Bluetooth- ով կառավարվող մեքենա. Բարև ընկերներ: Իմ անունը Նիկոլաս է, ես 15 տարեկան եմ և ապրում եմ Հունաստանում, Աթենքում: Այսօր ես ձեզ ցույց կտամ, թե ինչպես պատրաստել 2 անիվով Bluetooth- ով կառավարվող մեքենա ՝ օգտագործելով Arduino Nano, 3D տպիչ և մի քանի պարզ էլեկտրոնային բաղադրիչներ: Անպայման դիտեք իմ
GoBabyGo. Makeոյստիկով կառավարվող հեծանիվ պատրաստեք. 10 քայլ (նկարներով)

GoBabyGo. Ստեղծեք Joystick- ով վերահսկվող Ride-on Car: Հիմնադրվել է Դելավեր նահանգի համալսարանի պրոֆեսորի կողմից, GoBabyGo- ն գլոբալ նախաձեռնություն է, որը մարդկանց համար ցույց է տալիս, թե ինչպես փոխել խաղալիք հեծյալ մեքենաները, որպեսզի դրանք կարողանան օգտագործել սահմանափակ շարժունակությամբ փոքր երեխաների կողմից: Նախագիծը, որը ներառում է ոտքի ոտնակի փոխանակումը
Bluetooth- ով կառավարվող Rover Dexter- ով ՝ 9 քայլ

Bluetooth- ով վերահսկվող Rover With Dexter: Dexter տախտակը կրթական դասընթացավարների հավաքածու է, որը էլեկտրոնիկայի ուսուցումը դարձնում է հաճելի և հեշտ: Տախտակը միավորում է բոլոր անհրաժեշտ մասերը, որոնցից սկսնակը պահանջում է գաղափար փոխել հաջող նախատիպի: Արդուինոն իր սրտում ՝ հսկայական թվով
Oyոյստիկով կառավարվող անվասայլակ ՝ խոչընդոտների հետքերով. 3 քայլ (նկարներով)

Stոյստիկով վերահսկվող անվասայլակ `խոչընդոտների հետքերով Basedոյսթիկի տեղաշարժի հիման վրա շարժիչները սայլակով կշարժվեն ցանկացած չորս ուղղություններով և յուրաքանչյուրի արագությամբ
DIY Bluetooth- ով կառավարվող մեքենա ՝ 4 քայլ
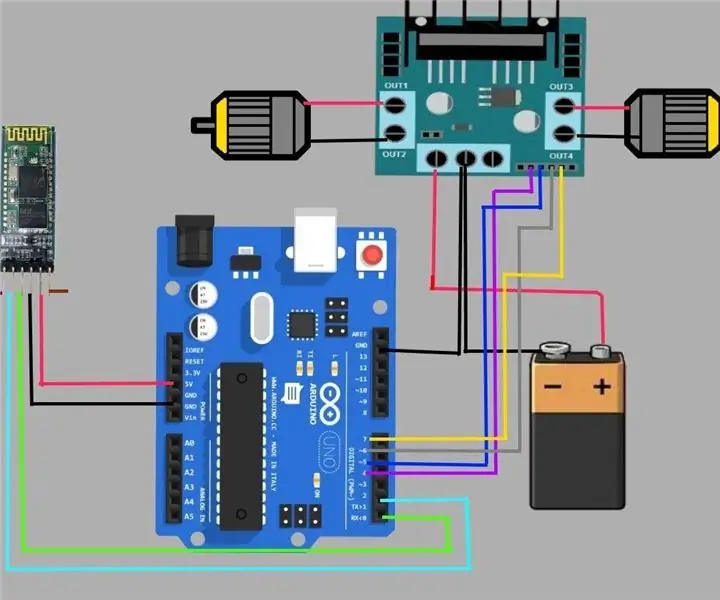
DIY Bluetooth վերահսկվող մեքենա. Բարև բոլորին, այս ձեռնարկում ես ձեզ ցույց կտամ, թե ինչպես պատրաստել Bluetooth- ով կառավարվող RC մեքենա `օգտագործելով Arduino միկրոկոնտրոլերը և HC-05 Bluetooth մոդուլը: Այս նախագծի կառուցումը կտևի 1 ժամից պակաս, և դուք կարող եք ունենալ ձեր սեփական RC մեքենան
