
Բովանդակություն:
2025 Հեղինակ: John Day | [email protected]. Վերջին փոփոխված: 2025-01-23 14:48

MicroDot- ը տնական Alexa- ի «կոճակ» է, որը նախատեսված է միանալու LattePanda- ին կամ Raspberry Pi- ին, տեղադրված Alexa Sample App- ով: Այն փոքր բարձրախոս է ՝ լուսադիոդային և հպման/խոսքի ակտիվացմամբ և իդեալական է աշխատասեղանին կամ մեքենայում օգտագործելու համար:
*Այս նախագծի LattePanda- ն սիրով տրամադրվեց DFRobot- ի կողմից
Քայլ 1: Համակարգի ակնարկ

Ո LԵ ՊԱՆԴԱ
LattePanda- ն փոքր (մոտավորապես Raspberry Pi- ի չափ) Windows 10 համակարգիչ է `ներկառուցված Arduino- ով` իրական աշխարհին միջերեսվելու համար: Այն իսկապես սքանչելի է - և լավ փոխարինում է Raspberry Pi- ին - հատկապես, եթե դուք (ինձ պես) խնդիրներ ունեք Linux- ին բռնելու հետ:
Ես տեղադրել եմ Alexa Sample հավելվածը Panda- ի վրա և ներդրել եմ իմ արթնացնող շարժիչը `հիմնված Windows ներկառուցված խոսքի ճանաչման SDK- ի վրա:
ՄԻԿՐՈԴՈՏ
MicroDot- ը բաղկացած է փոքր ուժեղացուցիչից և բարձրախոսից `դիպչելով զգայուն գրիլով և կապույտ/սպիտակ LED զանգվածով: MicroDot- ը ի սկզբանե նախագծված էր իմ մեքենայի վահանակի վրա տեղադրելու համար ՝ մեքենայում իմ Alexa լուծումը տրամադրելու համար (զուգորդվել իմ նախորդ նախագծի հետ ՝ Alexa- ով միացված մեքենայի ստերեո): Արթնացնող բառ ունենալու հետ մեկտեղ ես ուզում էի դիպչել-ակտիվացնել, քանի որ Ալեքսան դժվարությամբ է լսում իմ արթնության խոսքը, երբ երաժշտությունը բարձր է: (Ակտիվանալուց հետո Panda- ն ազդանշան կուղարկի ստերեոյին `ձայնը նվազեցնելու համար, մինչ Alexa- ն լսում/խոսում է):
ASԵASԱՆԻ ՊԻ
Նրանց համար, ովքեր ավելի լավ են տիրապետում «Ազնվամորի Pi» - ին, ես այս հրահանգի վերջում նկարագրեցի, թե ինչպես միացնել MicroDot- ը Rapsberry Pi 3 -ի հետ:
Քայլ 2: MicroDot միացում



ՄԱՍՆԵՐ
6 x 220R SMD դիմադրողներ 2 x 470R SMD դիմադրողներ 1 x 10uF SMD կոնդենսատոր 1 x TTP223 Touch Sensor մոդուլ (https://www.ebay.com/itm/192097635565)1 x PAM8403 3W ուժեղացուցիչի մոդուլ (https://www.ebay.com/ itm/221895096190) 1 x 10K Մեկ գծային բութ մատնաչափ հին ականջակալներ 1 x բարակ սև 1 մ USB երկարացման մալուխ*
ՇԻՆԱՐԱՐՈԹՅՈՆ
MicroDot PCB- ն պատրաստվել է երկաթով `տոներային մեթոդով` 0,8 մմ հաստությամբ միակողմանի տախտակի վրա. Այս հաստությամբ այն կարելի է կտրատել սուր մկրատով, այնուհետև հեշտությամբ ձևավորել: Նախ տեղադրեք մակերևույթի ամրացման բոլոր բաղադրիչները:
Հաղորդալարը պետք է միացված լինի սենսորի հպման մակերեսին, ուստի կպչելու համար հարկավոր է մի փոքր տարածք քերել: Ես պարզեցի, որ իր հում ռեժիմում սենսորը չափազանց զգայուն էր. Այն լավ էր աշխատում, բայց երբ այն տեղադրված էր պարիսպում, այն հաճախ կեղծ էր, քանի որ մետաղական բարձրախոսին մոտ էր: Ես հիմնավորեցի մետաղական բարձրախոսը, ինչը որոշ չափով օգնեց, բայց ես ի վերջո ստիպված եղա անդրադառնալ տվյալների թերթիկին:
TTP223 տվյալների թերթիկում նշվում է, որ դուք կարող եք կարգավորել զգայունությունը ՝ դիպչող տվիչի և գետնի միջև տեղադրելով կոնդենսատոր (0 -ից 50pf): Սենսորը լավ էր աշխատում 50pf կոնդենսատորով: Դրա տեղադրումը կարող եք տեսնել հաջորդ բաժնի նկարում:
MicroDot- ը Panda- ին միացնելու համար օգտագործվում է երկու մալուխ. Ձեզ հարկավոր կլինի 6 առանձին միակցիչով մալուխ (5 ներքին + վահան): *Ewգուշացեք, որ որոշ էժան USB մալուխներ չունեն առանձին գրունտ/վահան, կամ այս երկուսը կարող են ներքին միացված լինել (ստուգեք սա նախքան ձեր մալուխը կտրելը ՝ համոզվելով, որ արական և իգական արտաքին մետաղական մասերի միջև շարունակականություն կա: մոմեր, և որ անընդհատություն չկա գետնին կապի և արտաքին մետաղական մասերի միջև):
Օգտագործեք USB մալուխի միացումներ. Կարմիր =+5v, վահան = GND, սև = հպման ցուցիչ, սպիտակ = սպիտակ LED, կանաչ = կապույտ LED: Կանխելու փոխարեն կոճակները կտրելու և լարերը լարելու փոխարեն, գուցե ցանկանաք անել այն, ինչ ես արեցի և խրոցակները միացրեք և կտրեք մեկ երկար հատված և մեկ կարճ (ասենք 200 մմ) հատված և միացրեք մալուխի երկու ծայրերը միասին: Այս կերպ միավորը անջատելի է: Պարզապես համոզվեք, որ որևէ իրական USB սարք չեք միացնում դրան կամ այն միացնում եք սովորական USB պորտին:
Քայլ 3: MicroDot Construction




3D Տպագրված մասեր
Կցված zip ֆայլում կա 3D տպագիր չորս մաս ՝ 1. Հիմնական MicroDot shell - տպված է սև PLA2- ով: MicroDot հիմք - տպված է սև PLA3- ով: LED օղակ - տպված է սպիտակ PLA- ով (պարզ կամ կիսաթափանցիկ կարող է լինել ավելի լավ լուսավորությունը ավելի հավասար տարածելու համար) 4. PCB spacer - ցանկացած գույնի - տեղադրված բարձրախոսի և PCB- ի միջև:
M2 պտուտակներ և ընկույզներ օգտագործվում են հիմքը պատյանին պտուտակելու համար: Երեք M2 պտուտակներ պետք է հալվեն պատյան ներքին մասում գտնվող անցքերի մեջ: Դրանք բավականին փոքր են, և գուցե անհրաժեշտ լինի դրանք «զոդել» տեղում ՝ լրացուցիչ թելերով:
LED ARRAY
Սպիտակ և կապույտ LED- ները տեղադրվում են զանգվածում այլընտրանքով, ինչպես ցույց է տրված նկարներում: Լարերը LED- ի ներքևի մասում թեքվում են մինչև 90 աստիճան, իսկ լարերը հալչում են օղակի մեջ տաք եռակցման երկաթով (այստեղ նշեք բևեռականությունը): LED- ների ներքևը տեղադրված է ներքև, այնպես որ դրանք հարթ են օղակի մակերեսին:
LED- ների կաթոդները բոլորը կապված են մետաղալարերի օղակի հետ, և դրանք միանում են վերնագրի ստորին մասում: Վերնագրի մյուս կապումներն առանձին LED- ների համար պետք է լինեն այլընտրանքային կապույտ/սպիտակ
ՄԻԱՍԻՆ ԴՐԵԼ
Գրիլը կտրված էր աշխատասեղանի թղթի պահոցից (նկարում) մի եզրով զոդված մետաղալարով: Սա նախ տեղադրվում է պատյանում, այնուհետև LED զանգվածը (այն պետք է տեղադրվի անկյան վրա, ինչպես ցույց է տրված, իսկ անցքը հավասարեցված է պտուտակաձողերից մեկի հետ): Հաջորդը բարձրախոսն է (վերևի մասում տեղադրեք մի բարակ ժապավեն `այն PCB- ի եզրից մեկուսացնելու համար): Այնուհետեւ spacer- ը, եւ PCB- ն պարզապես նստած է վերեւում: Պտուտակեք հիմքը ՝ այդ ամենը միասին պահելու համար:
Երբ աուդիո մալուխը միացնում եմ LattePanda- ին, ես գտա, որ լավ ձայն ստանալու համար անհրաժեշտ է օգտագործել ձայնային գրունտի օղակի ֆիլտր (https://www.ebay.com/itm/371801191297): Նկատի ունեցեք, որ լուսանկարներում ես օգտագործում եմ իմ HDMI-VGA վիդեո ադապտերի աուդիո-ելքը, բայց լավ է օգտագործել ներքին աուդիո ելքի միակցիչը:
Ձեզ նույնպես պետք կլինի USB խոսափող (https://www.ebay.com/itm/332148968227):
Քայլ 4: LattePanda


ԿԱՐԳԱՎՈՐՈՄ
Panda- ն գալիս է 2G/32G և 4G/64G մոդելներով ՝ Windows 10 լիցենզիայով կամ առանց դրա: Մոդելը, որն օգտագործեցի, 2G/32G տարբերակն էր ՝ Windows 10 լիցենզիայով ՝
Խնդրում ենք տեսնել ձեր LattePanda- ի կարգավորման պաշտոնական փաստաթղթերը (https://docs.lattepanda.com) Այստեղ շատ բարդ բան չկա, բայց ուշադրություն դարձրեք ձեր Panda- ին միացնելու հրահանգներին (https://docs.lattepanda.com/ բովանդակություն/getStarted/powe…):
Կարծես ամեն ինչ առաջին անգամ աշխատեց ինձ համար (ինչը հաճելի փոփոխություն է իմ Raspberry Pi փորձից):
Կարևոր բան այն է, որ ձեզ իսկապես անհրաժեշտ է ինչ -որ տեսակի սառեցում Panda- ի համար: Վերևի և ներքևի մասում ես օգտագործեցի որոշ տաքացուցիչներ (ներքևը հատկապես տաքանում է):
Այս դիագրամը մանրամասնում է Arduino- ի մուտքերն ու ելքերը ՝ https://docs.lattepanda.com/content/hardware/inputs… Մենք ձախ կողմում 3 պին միակցիչների զանգված ենք օգտագործելու MicroDot- ին (D9, D10) միանալու համար: և D11), ինչպես նաև աուդիո ելքի միակցիչ:
Քայլ 5: LattePanda - Տեղադրեք Alexa Sample հավելվածը

ԲԵՌՆԵԼ
Alexa Sample հավելվածը հասանելի է այստեղ ՝
github.com/alexa/alexa-avs-sample-app/
Սեղմեք Clone կամ Download կոճակը և ներբեռնեք որպես.zip
Ստեղծեք գրացուցակ c drive C: / ALEXA- ում և հանեք zip- ի բովանդակությունը այնպես, որ նմուշներ կոչված գրացուցակը ուղղակիորեն տեղավորվի ALEXA գրացուցակում (այսինքն ՝ C: / ALEXA / նմուշներ……)
ՀԱSTՈՐԴՈՄ
Windows- ում տեղադրման պաշտոնական պաշտոնական հրահանգներն այստեղ են ՝
github.com/alexa/alexa-avs-sample-app/wiki…
Կան բավականին մի քանի քայլեր, և դա տևում է մի փոքր ժամանակ, բայց ես պարզեցի, որ Windows- ի հետ ամեն ինչ առաջին անգամ հարթ էր ընթանում:
Որոշ կազմաձևման ֆայլեր խմբագրելու համար ձեզ հարկավոր կլինի լավ տեքստային խմբագիր (Notepad- ը լավ չէ, քանի որ ֆայլերն ունեն Linux ոճի տողի վերջավորություններ): Ես օգտագործեցի Notepad ++-ը, որը հասանելի է այստեղ ՝
Մի քանի նշում պաշտոնական հրահանգների վերաբերյալ.
Մաս 3 - Կախվածություններ
Իմ Panda- ն 64 բիթանոց է, այնպես որ ես ներբեռնել եմ բոլոր 64 բիթանոց տարբերակները, բայց եթե դուք տեղադրում եք 32 բիթանոց համակարգում, ապա ձեզ հարկավոր է օգտագործել 32 բիթանոց տարբերակները: Նշում. Մի խառնեք կախվածության 32 և 64 բիթանոց տարբերակները:
VLC մեդիա նվագարկիչի համար ցուցադրվող հղումը ձեզ կտանի 32 բիթանոց տարբերակի: 64 բիթանոց տարբերակը ստանալու համար անցեք այս հղումով ՝ https://www.videolan.org/vlc/download-windows.html և ներբեռնման կոճակի վրա ընտրեք սլաքը, այնուհետև 64-բիթանոց տարբերակի տեղադրիչը:
JDK- ի տեղադրման համար ես օգտագործել եմ տարբերակը `jdk-8u144-windows-x64 nodejs- ի համար օգտագործել եմ` Windows Installer (.msi) 64 bit For Maven: apache-maven-3.5.0-bin.zip For OpenSSL- ի համար օգտագործել եմ `Win64 OpenSSL v1.1.0f
Մաս 5 - Նույնականացման մեթոդ
Ընտրեք 5a - Nodejs սերվեր: Եթե սխալ եք ստանում npm հրամանը գործարկելիս, ապա դուք պետք է ձեր nodejs գրացուցակը ավելացնեք ձեր ուղու միջավայրի փոփոխականին (դա բացատրվում է, թե ինչպես դա անել հրահանգներում):
Մաս 6 - ningրագրի նմուշի գործարկում
Config.json ֆայլը խմբագրելիս wakeWordAgentEnabled- ը դարձրեք ճշմարիտ, քանի որ հաջորդ հատվածում մենք տեղադրելու ենք հատուկ արթնացման բառի շարժիչ (ընտրանքային հավելվածում ներառված արթնացման բառերի շարժիչը աշխատում է միայն Linux- ի հետ):
Եթե սխալ եք ստանում mvn հրամանը գործարկելիս, ապա դուք պետք է ձեր maven / bin գրացուցակը ավելացնեք ձեր ուղու միջավայրի փոփոխականին:
Երբ գործարկում եք ծրագիրը, դուք պետք է ստանաք GUI, որը ցուցադրվում է սքրինշոթում: Երբ կտտացնում եք պատկերակին, կկարողանաք զրուցել Alexa- ի հետ: Սա Alexa- ի հիմնական ծրագիրն է, բայց մենք դրանից ավելին պետք կգանք:
Հաջորդ քայլերը կլինեն հատուկ արթնացնող շարժիչի տեղադրումը, որպեսզի կարողանաք պարզապես ասել «Alexa» ՝ ակտիվացնելու համար, ինչպես նաև հնարավորություն ունենալ Arduino մուտքագրման միջոցով օգտագործել հպման տվիչ: Մենք նաև պետք է ծրագիրն ինքնագործարկենք գործարկման ժամանակ և միացնենք մի քանի LED, երբ Alexa- ն լսում և խոսում է:
Քայլ 6: LattePanda - Տեղադրեք Custom WakeWord Engine

WAKEWORD շարժիչ
WakeWord շարժիչը թույլ է տալիս Alexa- ին արթնացնել բանավոր բառով (սովորաբար '' Alexa '), կոճակի վրա սեղմելու փոխարեն: Նմուշային հավելվածն ունի WakeWord շարժիչի երկու տարբերակ `զգայական կամ KITT. AI բառերի արթնացման շարժիչներ: նմուշային հավելվածում դրանց կիրառումը, սակայն, աշխատում է միայն Linux- ի համար: Այս երկու շարժիչներն էլ ենթակա են որոշակի լիցենզավորման պահանջների:
Այստեղ ես կիրականացնեմ անհատական արթնացման բառերի շարժիչ, որը հիմնված է Windows 10 -ի սեփական խոսքի ճանաչման SDK- ի վրա: Այսպիսով, սա նույնպես զերծ է լիցենզիայի լրացուցիչ պահանջներից:
ԿԱՌԱՎԱՐԵԼ ԿԱԽՈԹՅՈՆՆԵՐ
Microsoft Speech Platform - Runtime (տարբերակ 11) https://www.microsoft.com/en-gb/download/details.a…x86_SpeechPlatformRuntime\SpeechPlatformRuntime.msi (32 բիթ) կամ x64_SpeechPlatformRuntime / SpeechPlatformRuntime (SpeechPlatformRuntime)
Microsoft խոսքի հարթակ-Գործողության լեզուներ (տարբերակ 11)
Իմ հատուկ WakeWord շարժիչը գրված է եղել C# - ով Visual Studio 2017 -ում: Ես տրամադրել եմ վերջնական գործարկիչը այստեղ, ինչպես նաև աղբյուրի կոդը: Եթե ցանկանում եք ինքներդ կազմել, ապա ձեզ նույնպես պետք կգա սա.
Microsoft Speech Platform - Software Development Kit (SDK) (Տարբերակ 11) https://www.microsoft.com/hy-gb/download/details…. 64 բիթ)
Տեղադրեք WakeWordPanda.exe (և alexa_run.bat) ALEXA գրացուցակում: Այս ծրագիրը կատարում է հետևյալ առաջադրանքները.
Նկատի ունեցեք, որ ես դա մշակել եմ Windows 10 -ի մեկ այլ համակարգչի վրա, որպեսզի ստիպված չլինեմ Visual Studio- ն տեղադրել LattePanda- ում, քանի որ չէի ցանկանում սպառել Gigabytes- ը: Ես միացրեցի StandardFirmata- ով (https://www.lattepanda.com/docs/#SetuptheArduino) տեղադրված Arduino Uno- ն զարգացման համակարգչին, որպեսզի կարողանամ զարգանալ նաև Arduino- ի մուտքի/ելքի միջոցով: Visual Studio- ի աղբյուրի կոդը կցվում է նաև, եթե ցանկանում եք ինքներդ փոփոխել և/կամ կազմել:
ՓՈՓՈԽԵԼ AԱՎԱՅԻ ՀԱIԱԽՈՐԴԸ
Java Client- ին անհրաժեշտ է կոդին ավելացված մի քանի լրացուցիչ տող: Սա նշանակում է, որ LED- ները կարողանան ճիշտ աշխատել.
Երբ Ալեքսան լսում է, PAUSE_WAKE_WORD_ENGINE ազդանշան է ուղարկվում WakeWord շարժիչին: Այս ազդանշանն օգտագործեցի իմանալու համար, թե երբ միացնել ԿԱՊՈՀԸ (Alexa լսող LED): Երբ ստացվում է RESUME_WAKE_WORD_ENGINE ազդանշանը, Կապույտ LED- ն անջատվում է, և ՍՊԻՏԱԿԸ (Alexa- ով խոսող LED) միանում է: Լրացուցիչ կոդը մեկ այլ RESUME_WAKE_WORD_ENGINE ազդանշան է ուղարկում, երբ Alexa- ն դադարում է խոսել, որպեսզի WakeWord շարժիչը իմանա, թե երբ անջատել Սպիտակ LED- ը:
Գնացեք դեպի ՝ C: / ALEXA / sample / javaclient / src / main / java / com / amazon / alexa / avs և բացեք AVSController.java ձեր տեքստային խմբագրիչում: Պատճենեք ծածկագիրը կցված Extra_Code.txt ֆայլից: Այն պետք է տեղադրվի երկու տեղում.
1. public void onAlexaSpeechFinished () ֆունկցիայի մեջ անմիջապես հայտարարությունից հետո.
2. private void handleAudioPlayerDirective (Հրահանգի դիրեկտիվ) գործառույթում ՝ անմիջապես հայտարարությունից առաջ. Player.handleStop ();
Ես նաև վերստին նպատակ եմ դրել CONFIRM ազդանշանը, որպեսզի WakeWord շարժիչը իմանա, թե արդյոք Alexa- ն պատասխանել է: Սա չեղյալ է հայտարարում 5 վայրկյան ընդմիջում, որը տեղի կունենա, եթե արձագանք չլինի: Պատճենեք կոդը Extra_Code2.txt- ից և տեղադրեք այն մեկ տեղում.
1. onAlexaSpeechStarted () հանրային դատարկության մեջ () անմիջապես statementDirectiveThread.block () հայտարարությունից հետո;
Այժմ դուք պետք է նորից կազմեք Java Client- ը: Բացեք հրամանի տողը և նավարկեք C: / ALEXA / sample / javaclient Մուտքագրեք.
Եթե նախկինի պես գործարկեք Companion Service և Java Alexa ծրագիրը, այնուհետև կրկնակի սեղմեք WakeWordPanda.exe- ի վրա, սպասեք, որ այն միանա, այնուհետև պետք է կարողանաք ակտիվացնել Alexa- ն ՝ ասելով «Alexa»:
ՄԻԿՐՈԴՈՏ
Եթե դուք միացնում եք MicroDot- ի «USB» մալուխը LattePanda- ին, ինչպես ցույց է տրված դիագրամում, և միացնում եք աուդիո մալուխը, այն այժմ պետք է լիովին գործի: Արթնացնող բառը խոսելը կամ գրիլին դիպչելը պետք է ակտիվացնի Alexa- ն, և կապույտ LED- ները պետք է միանան: Սպիտակ LED- ները պետք է միանան, քանի որ Alexa- ն արձագանքում է:
SETUP AUTO RUN
Ամեն ինչ ձեռքով մուտքագրելու համար ՝ ամեն ինչ ձեռքով մուտքագրելու փոխարեն, կարող եք օգտագործել alexa_run.bat սցենարը: Սա կսպասի ինտերնետային կապի, այնուհետև կանչի առանձին մոդուլները (ուղեկից ծառայություն, java հաճախորդ, wake-word շարժիչ):
Վերջին քայլն այն է, որ ամեն ինչ ինքնաբերաբար գործարկվի գործարկման ժամանակ.
1. Աջ սեղմեք auto-run.bat- ի վրա և ընտրեք ստեղծել դյուրանցում: Սեղմեք ctrl+R և մուտքագրեք shell: գործարկում: Սա կբացի գործարկման թղթապանակը: 3. Քաշեք ձեր ստեղծած դյուրանցումը գործարկման թղթապանակի մեջ:
Alexa- ն այժմ ինքնաբերաբար կաշխատի գործարկման ժամանակ (գործարկումից հետո նախնական պատրաստման համար պահանջվում է մոտ 30 վայրկյան):
Քայլ 7: MicroDot Raspberry Pi- ի համար


(Եթե ցանկանում եք օգտագործել Raspberry Pi 3 -ը LattePanda- ի փոխարեն):
ԲԵՌՆԵԼ
Ներբեռնեք Alexa Sample հավելվածը այստեղից ՝
Սեղմեք Clone կամ Download կոճակը և ներբեռնեք որպես.zip. Անջատեք այնպես, որ alexa-ava-sample-app թղթապանակը լինի աշխատասեղանին:
ՀԱSTՈՐԴՈՄ
Հետևեք պաշտոնական ամբողջական հրահանգներին այստեղ (նշում. Կարգավորում այնպես, որ alexa-ava-sample-app թղթապանակը աշխատասեղանին).
github.com/alexa/alexa-avs-sample-app/wiki…
Կան բազմաթիվ ուղեցույցներ դա անելու համար ՝ Raspberry Pi- ով: Ես դա մի քանի անգամ տեղադրել եմ Raspberry Pi- ի վրա, և ոչ մի անգամ այն այնքան հարթ չի անցել, որքան WIndows 10 -ում տեղադրելը (զարմանալի չէ. Linux- ն ինձ ամեն անգամ ստանում է): Հիմնական խնդիրները, որոնց ես հանդիպեցի, հետևյալն էին.
1. Ձայնի և խոսափողի ճիշտ աշխատանքի հասնելը: Տեսեք այստեղ https://github.com/alexa-pi/AlexaPi/wiki/Audio-set…, եթե դուք նույնպես ունեք այս խնդիրները:
2. Խնդիրներ JDK տարբերակի հետ: Տես 4.3 -ը պաշտոնական ցուցումներում և pom.xml ֆայլի գրառումը, որը խոսում է mvn exec: exec հրամանը կատարելիս տարբերակի գերակայության մասին (այսինքն ՝ ես պետք է ավելացնեի այս անջատիչը -Dalpn -boot.version = 8.1.6.v20151105): Նկատի ունեցեք, որ այս հրամանը ներառված է իմ գործարկման սցենարում (alexa_startup.sh):
3. ensգայական արթնության բառի շարժիչը գործարկելը (https://github.com/Sensory/alexa-rpi)
Երբ դուք կարողանաք ամեն ինչ գործարկել ձեռնարկի հրամաններով, ինչպես նշված է հրահանգներում, շարունակեք MicroDot- ի տեղադրումը:
ՄԻԿՐՈԴՈՏ ՄԻԱՈՄ
Դուք չեք կարող ուղղակիորեն միացնել MicroDot- ը GPIO- ին, քանի որ այն չափազանց մեծ հոսանք կհանի: Ձեզ կպահանջվի. 2x 2N3904 տրանզիստորներ `LED- ները վարելու համար, 1x2K2 և 1x3K3 դիմադրիչներ` հպման տվիչից լարումը մինչև 3.3 Վ (MicroDot- ը սնուցվելու է 5 Վ լարման աղբյուրից): Անդրադառնալ կից գծապատկերին: Կարող եք դրա համար PCB պատրաստել, բայց ես այս բաղադրիչները հենց նոր տեղադրեցի 8 փին կանացի խրոցակի հետևի մասում:
Սովորական արթնացման շարժիչ (դիպչել)
Կցված zip թղթապանակի բովանդակությունը բացեք alexa-avs-sample-app պանակում: Գոյություն ունի երկու ֆայլ ՝ wake.py - պիթոնի սցենար, որը MicroDot- ի համար սովորական (հպում) արթնացման շարժիչն է alexa_autostart.sh - ամեն ինչ գործարկելու սցենար: Աջ սեղմեք դրա վրա գտնվող հատկությունների վրա և ընտրեք կատարել. Ցանկացածը ՝ թույլտվությունների ներդիրում:
Արթնացնող շարժիչը գործարկելու համար ձեզ հարկավոր կլինի տեղադրված python: Ձեզ նույնպես պետք կլինի GPIO գրադարանը (https://makezine.com/projects/tutorial-raspberry-p…): Դրանք արդեն պետք է տեղադրված լինեն Raspbian- ի վերջին տարբերակում:
Ամեն ինչ գործարկելու համար մուտքագրեք տերմինալ ՝ cd/home/pi/Desktop/alexa-avs-sample-appsudo./alexa_startup.sh
ԿԱՐ SԵԼ AUTORUN
Alexa- ն գործարկման ժամանակ ավտոմատ գործարկելու համար բացեք տերմինալ և մուտքագրեք.
cd /home/pi/.config/lxsession/LXDE-pisudo nano autostart
ավելացնել տողը և պահպանել.
@/home/pi/Desktop/alexa-avs-sample-app/alexa_autostart.sh
Վերագործարկումը և Alexa ծրագիրը պետք է ինքնաբերաբար գործարկվեն:
Խորհուրդ ենք տալիս:
ԱՎՏՈՄԱՏԱԿԱՆ ԱARԲՅՈՐ ԿԱՐՈ Է ԿԱՄ ԲԻՆ. Մոլորակը փրկելու համար. 19 քայլ (նկարներով)

ԱՎՏՈՄԱՏԱԿԱՆ ԱARԲՅՈՐ ԿԱՐՈ Է ԿԱՄ ԲԻՆ. Մոլորակը փրկելու համար. Նախքան սկսելը, խորհուրդ կտամ դիտել առաջին տեսանյութը սա կարդալուց առաջ, քանի որ այն շատ օգտակար է: Ողջույն, իմ անունը obեյքոբ է, և ես ապրում եմ Մեծ Բրիտանիայում: Վերամշակումը մեծ խնդիր է, որտեղ ես ապրում եմ, դաշտերում շատ աղբ եմ տեսնում, և դա կարող է վնասակար լինել: Թ
Lune - MIDI Controller With Arduino (DJ- ի կամ երաժշտի համար). 5 քայլ (նկարներով)

Lune - MIDI Controller With Arduino (DJ- ի կամ երաժիշտի համար). Սա իմ առաջին arduino (միկրոկոնտրոլեր) նախագծի անունն է Lune: Ես ուզում էի սովորել arduino- ն օգտակար և մեծ նախագծով, ուստի որոշեցի պատրաստել midi DJ վերահսկիչ, որն ունի բոլոր գործառույթները, որոնք անհրաժեշտ են ինքնուրույն խառնելու համար: Ամեն տեսակի սենսոր (հզորություն
Ավտոմատ այգիների համակարգ, որը կառուցված է Raspberry Pi- ի վրա `բացօթյա կամ փակ տարածքների համար - MudPi: 16 քայլ (նկարներով)

Բացօթյա կամ փակ տարածքների համար Raspberry Pi- ի վրա կառուցված ավտոմատ այգիների համակարգ - MudPi. Ձեզ դուր է գալիս այգեգործությունը, բայց ժամանակ չե՞ք գտնում այն պահպանելու համար: Թերևս ունեք որոշ տնային բույսեր, որոնք մի փոքր ծարավ են փնտրում կամ միջոց են փնտրում ձեր հիդրոպոնիկան ավտոմատացնելու համար: Այս նախագծում մենք կլուծենք այդ խնդիրները և կսովորենք
DIY LED-լուսաչափ Arduino- ի հետ ֆիզիկայի կամ քիմիայի դասերի համար. 5 քայլ (նկարներով)

DIY LED- լուսաչափ ՝ Arduino– ի հետ ֆիզիկայի կամ քիմիայի դասերի համար. Այսպես կոչված ֆոտոմետրով կարելի է որոշել այդ գույները (ալիքի երկարությունները), որոնք ներծծվում են հեղուկների կողմից: Հիմնական առավելությունը
Guitar Amp Tilt Stand առանձին կամ առանձին գլուխներով լրիվ կամ կես դարակների համար և ավելին. 5 քայլ
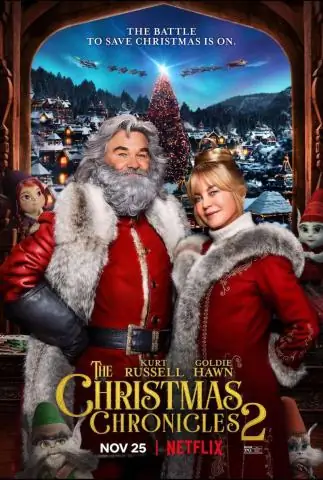
Guitar Amp Tilt Stand for Full կամ Half Stacks With առանձին գլուխներով և ավելին. Ես գիտեմ, որ ես խենթ եմ, բայց դա ինձ հետ ամեն ինչ կարգին է: Ես դա կառուցել եմ որոշ տեսություններ ստուգելու համար: Տեղական երաժշտական խանութի ցնցումը թույլ չտվեց ինձ տեղադրել իր թանկարժեք նոր Մարշալի հավաքածուները դրա վրա և փախավ ինձ: Ես չեմ կարող նրան իսկապես մեղադրել այդքան փոքր մտածողության համար
