
Բովանդակություն:
2025 Հեղինակ: John Day | [email protected]. Վերջին փոփոխված: 2025-01-23 14:49
Ըստ նրա վեբ կայքի ՝ «Joomla- ն մրցանակաբաշխված բովանդակության կառավարման համակարգ է (CMS), որը հնարավորություն է տալիս կառուցել վեբ կայքեր և հզոր առցանց ծրագրեր: Շատ ասպեկտներ, ներառյալ օգտագործման հարմարավետությունն ու ընդլայնումը, Joomla- ն դարձրել են ամենահայտնին: Վեբ կայքի ծրագրակազմ հասանելի է: Ամենից լավն այն է, որ Joomla- ն բաց կոդով լուծում է, որն ազատ հասանելի է բոլորին »:
Իմ ծագումը Joomla- ի հետ. Իմ դուստրերի Աղջկա սկաուտի ծառայության բաժնի վարպետը հեռանում է քաղաքից, ուստի նրանց պետք էր ինչ -որ մեկը, ով կզբաղվեր: Կինս ինձ խնդրեց դա անել, բայց ես չէի ուզում գործարկել մի կայք, որտեղ ես էի բոլոր թարմացումները կատարողը: Ես փնտրեցի մի բան, որը թույլ կտար ինձ կառավարել կայք, բայց մյուսները բովանդակություն ավելացնեին: Ես հանդիպեցի CMS- ների մի քանի ընտրության, ներառյալ Joomla- ն, Drupal- ը և Mambo- ն: Ես ընտրեցի Joomla- ն, քանի որ ինձ թվում էր, որ դա ամենալավ համակարգն է (ձեր վազքը/կարծիքը կարող է տարբեր լինել): Ես մի փոքր մտածում էի այս Instructable- ը գրելու մասին, բայց ոգեշնչված էի bunglesmate- ի վերջին Instructable- ով `իրականում նստելու և դա անելու համար:
Քայլ 1: Softwareրագրային ապահովման պահանջներ
Joomla- ն գործարկելու համար ձեզ հարկավոր է վեբ սերվեր, PHP և MySQL: Եթե վստահ չեք, թե ինչ են դրանք, գուցե ձեր գլխավերևում լինեք այստեղ, բայց ես կբացատրեմ, թե դրանք ինչ են և ինչ ենք օգտագործելու, քանի որ իրոք բավականին պարզ է գործարկվելը: Վեբ սերվեր: Վեբ սերվերը ծրագիր է, որը սպասարկում է վեբ էջեր: Ձեր դիտարկիչը (այն, ինչին ամենայն հավանականությամբ նայում եք այս Instructable- ում) բեռնում է վեբ էջեր: Դա անելու համար դուք գնում եք այնպիսի հասցեով, ինչպիսին է https://www.instructables.com: Ձեր դիտարկիչը խոսում է այդ հասցեով վեբ սերվերի հետ, որը հետ է ուղարկում վեբ էջ, որն իր հերթին ցուցադրում է այն էջը, որը դուք կարող եք տեսնել: (Այո, ես գիտեմ, որ դա կարող է շատ ավելի բարդ լինել, բայց մենք այստեղ կպահպանենք դա մեր նպատակների համար): Մենք կօգտագործենք վեբ սերվեր Apache անունով: PHP. PHP- ը սցենարային (ծրագրավորման) լեզու է, որը թույլ է տալիս Ձեզ գրել «ծրագրեր», որոնք աշխատում են վեբ սերվերի վրա և վերջում դինամիկ տեղեկատվություն են ուղարկում վեբ դիտարկիչ: Օրինակ, ենթադրենք, որ դուք գնում եք վեբ էջ և լրացնում եք ձեր անձնական տվյալները պարունակող ձև: Այդ տեղեկատվությունը պետք է ստուգվի `համոզվելու համար, որ այն ամբողջությամբ լրացված է: Դուք կարող եք օգտագործել PHP- ը ՝ ուղարկված տվյալները մշակելու և համոզվելու համար, որ դրանք ամբողջությամբ լրացված են, այնուհետև ՝ ներկայացված տեղեկատվության հիման վրա, օգտագործողին հասցնել իրեն հատուկ վեբ էջ: Դուք ոչ մի իրական կոդավորում չեք անի Joomla- ի համար, բայց ձեզ հարկավոր է PHP, որը տեղադրված է Joomla- ին աշխատելու համար: MySQL: MySQL- ը տվյալների բազա է, պարզ և պարզ: Այն պահելու է վեբ կայքի իրական բովանդակությունը, որը դուք ի վերջո կստեղծեք Joomla- ի հետ: Joomla- ն պահանջում է այս ծրագրաշարի արտադրանքի որոշակի տարբերակ, և այդ պահանջները կարելի է գտնել Joomla կայքում:
Քայլ 2: theրագրաշարի տեղադրում. Մաս 1
Վեբ սերվերի, PHP- ի և MySQL- ի տեղադրումը կարող է սարսափելի խնդիր լինել: Բարեբախտաբար, դա անելու շատ հեշտ միջոց կա, որը կոչվում է XAMPP: XAMPP- ը նշանակում է X (չորս օպերացիոն համակարգերից որևէ մեկը), Apache, MySQL, PHP և Perl (ինչը մեզ պետք չէ, բայց մենք, այնուամենայնիվ, կստանանք): Եթե ներբեռնում եք XAMPP- ը և բացում այն կոշտ սկավառակի թղթապանակում, դուք պարզապես տեղադրել եք այդ բոլոր ապրանքները: Շատ հեշտ!
Այսպիսով, նախ, մենք ներբեռնելու ենք XAMPP Lite- ը Windows- ի համար: Գնացեք ներբեռնման էջ և ներբեռնեք XAMPP Lite ZIP փաթեթը: Մի ներբեռնեք EXE- ը, քանի որ այն պահանջում է իրական տեղադրում: Ներբեռնելուց հետո կցանկանաք այն բացել ձեր նախընտրած ZIP ծրագրով: Ես օգտագործում եմ 7-Zip: Դուք կտեսնեք մեկ թղթապանակ, որը կոչվում է xampplite: Քաշեք այդ թղթապանակը ձեր C սկավառակի արմատային գրացուցակին: Ես գիտեմ, որ դուք սովորաբար իրերը հենց այնտեղ չեք դնում արմատային գրացուցակում, բայց այս դեպքում դա դրա լավագույն տեղն է: Շնորհավորում եմ, դուք պարզապես տեղադրել եք Apache, PHP և MySQL:
Քայլ 3: theրագրակազմի տեղադրում. Մաս 2
Joomla- ն տեղադրելու համար նախ պետք է այն ներբեռնել Joomla- ի կայքից: Գնացեք նրանց ներբեռնման էջ և ներբեռնեք Joomla 1.5 -ի ամբողջական տարբերակը:
Ներբեռնելիս մտեք C: / xampplite / htdocs գրացուցակում և ստեղծեք նոր թղթապանակ, որը կոչվում է joomla: Կրկին, դուք կցանկանաք բացել ներբեռնված ֆայլը ձեր նախընտրած ZIP ծրագրով: Այս անգամ դուք կցանկանաք դրա բոլոր ֆայլերը հանել նոր C: / xampp / joomla գրացուցակում: Շնորհավորում ենք, դուք պարզապես տեղադրել եք Joomla- ն:
Քայլ 4: Գործարկեք ձեր սերվերները
Այժմ, երբ դուք տեղադրել եք ամեն ինչ, դուք պետք է գործարկեք վեբ սերվերը (PHP- ով) և MySQL- ը.
1) Սկսեք XAMPP- ը ՝ գնալով C: / xampplite և գործարկելով xampp-control.exe: Սա կբարձրացնի XAMPP կառավարման վահանակը: 2) Կտտացրեք Apache- ի և MySQL- ի կողքին մեկնարկի կոճակները: Ենթադրելով, որ դուք խնդիրներ չունեք նավահանգստի կոնֆլիկտների և firewall- ների հետ, այժմ պետք է կարողանաք գնալ https:// localhost:
Քայլ 5: Կարգավորեք MySQL- ը
Joomla- ն պահանջում է, որ MySQL- ն իր արմատային օգտվողի գաղտնաբառ ունենա: Թեև սա հիանալի պրակտիկա է արտադրական կայքի համար, այն իրականում անհրաժեշտ չէ այն միջավայրի համար, որում մենք աշխատում ենք: Բայց Joomla- ն դա պահանջում է, ուստի մենք պետք է դա անենք: MySQL- ին գաղտնաբառ տալու համար ՝ 1) Գնացեք https:// localhost/phpmyadmin. 2) Կտտացրեք Արտոնությունների ներդիրին: 3) Սեղմեք արմատային տողի Խմբագրել արտոնությունների պատկերակին: 4) Ոլորեք ներքև դեպի Փոփոխել գաղտնաբառ բաժինը և մուտքագրեք նոր գաղտնաբառ արմատային օգտագործողի համար: Ես կօգտագործեմ rootpass (հետագայում նույնպես կկործանեմ կայքը, այնպես որ ձեզ գաղտնաբառ տալը իրոք որևէ տարբերություն չի դնում) 5) Սեղմեք Go կոճակը: 6) Կրկին կտտացրեք «Արտոնություններ» ներդիրին: 7) Կտտացրեք էջի ներքևում նշումների բաժնում վերաբեռնել արտոնությունների հղումը: Այժմ, երբ դուք փոխել եք ձեր գաղտնաբառը MySQL- ում, դուք պետք է phpMyAdmin- ին տեղեկացնեք, թե որն է նոր գաղտնաբառը: Այսպիսով ՝ 1) Բացեք C: / xampplite / phpMyAdmin/config.inc.php ձեր նախընտրած խմբագրիչում: 2) Գտեք $ cfg ['Սերվերներ] [$ i] [' գաղտնաբառ '] սկսող տողը և մուտքագրեք ձեր գաղտնաբառը միայնակ գնանշումների միջև: Պահպանել ֆայլը:
Քայլ 6: Joomla- ի կազմաձևում
Հաջորդը դուք պետք է կազմաձևեք Joomla- ն ՝ վեբ վրա հիմնված տեղադրիչը գործարկելով: Սա ոչ մի ֆայլ չի տեղադրում ձեր կոշտ սկավառակի վրա, այլ այն կարգավորում է ձեր Joomla- ի օրինակը և տեղադրում այն տվյալների բազայում:
1) Գնացեք https:// localhost/joomla ՝ տեղադրման հրաշագործը գործարկելու համար: Joomla- ն ապահովում է բազմաթիվ լեզուներ, բայց մենք կօգտագործենք անգլերենը: Ինչո՞ւ: Քանի որ ես միալեզու եմ, և անգլերենն այն է, ինչ ես գիտեմ: Կտտացրեք Հաջորդը: 2) Joomla- ն ստուգում է ձեր համակարգը `համոզվելու, որ ամեն ինչ համատեղելի է: Displayուցադրման սխալների ներքո կարմիր միացում կնկատեք: Մենք պետք է սա շտկենք: Դա անելու համար ՝ ա) Բացեք C: / xampplite / php / php.ini ձեր նախընտրած խմբագրիչում բ) Որոնեք ցուցադրման_սխալներ և շարունակեք, մինչև չգտնեք display_errors = On տողը: Փոխեք այն արտածելու համար display_errors = Անջատված գ) Պահպանեք ֆայլը դ) Կանգնեք և վերագործարկեք Apache- ը ՝ անցնելով XAMPP կառավարման վահանակ և կտտացնելով Apache Stop կոճակին, այնուհետև Start կոճակին: 3) Այժմ, երբ մենք դա շտկել ենք, կարող եք սեղմել «Կրկին ստուգել» կոճակը, իսկ կարմիր միացվածը պետք է ասի «Անջատված», և լինի կարմիրից տարբեր գույն: Կտտացրեք Հաջորդը: 4) Դուք ինքներդ պետք է որոշեք համաձայնվել լիցենզիայի հետ: Եթե դա անում եք, կտտացրեք Հաջորդը: Եթե դա չես անում, ուրեմն պետք է այստեղ կանգ առնես, քանի որ առանց համաձայնության ավելի հեռուն գնալ չի կարող: Որոշիր ինքդ. 5) Այժմ մենք պետք է մուտքագրենք տվյալների բազայի տվյալները. * Տվյալների բազայի անուն. Կարող եք մուտքագրել այն, ինչ ցանկանում եք, բայց ես սիրում եմ օգտագործել joomla- ի ինչ -որ ձև: Ո NOTՇԱԴՐՈԹՅՈՆ. Մի՛ արմատավորեք@localhost- ը, ինչպես արեցի ստորև: Ավարտելուց հետո կտտացրեք Հաջորդը: 6) FTP էջում պարզապես կտտացրեք Հաջորդը: 7) Նախ, կտտացրեք Տեղադրեք ընտրանքային տվյալների կոճակը: Սա կտեղադրի մի շարք ընտրանքային տվյալներ, որոնք կօգնեն ձեզ ծանոթանալ Joomla- ի հետ: Մինչ դուք կարող եք բաց թողնել այս քայլը, ես դա խորհուրդ չեմ տալիս առաջին անգամ Joomla- ի օգտվողներին: Այն օգնում է տեսնել, թե ինչպես է ամեն ինչ դասավորված: Հաջորդը, մուտքագրեք կայքի անունը, ձեր էլ. Փոստը և ադմինիստրատորի գաղտնաբառը, այնուհետև կտտացրեք Հաջորդ: 8) Այժմ, երբ տեղադրման գործընթացը ավարտված է, դուք պետք է ջնջեք C: / xampplite / htdocs / joomla / տեղադրման գրացուցակը: Մինչև չօգտագործելը չեք կարող օգտագործել Joomla- ն: Դա անելուց հետո կարող եք կտտացնել Կայքի կոճակին ՝ կայք գնալու համար, կամ ադմինիստրատորի կոճակին ՝ ադմինիստրատորի վերջնակետին անցնելու համար: Շնորհավորում եմ: Դուք տեղադրել և կազմաձևել եք Joomla 1.5 -ը: Այժմ դուք պատրաստ եք սկսել ձեր սեփական կայքի հեղինակը:
Քայլ 7: Հաջորդ քայլերը
Կան մի քանի բաներ, որոնք կարող եք անել այն տեղադրելուց հետո: Առանց հատուկ հերթականության.
* Սկսեք գրել հեղինակը * Ապահովեք կայքը * Գտեք վարող ՝ ձեր նոր Joomla կայքը հանրության համար գործարկելու համար (Իմ ցուցակումը այս հղումը չի ենթադրում այնտեղ նշված որևէ վեբ կայքի հաստատում) * Օգնություն ստանալ Joomla- ի համար * Կարդացեք փաստաթղթերը * Վայելեք !
Խորհուրդ ենք տալիս:
AVR Assembler ձեռնարկ 6: 3 քայլեր

AVR Assembler Tutorial 6: Բարի գալուստ Tutorial 6: Այսօրվա ձեռնարկը կարճ կլինի, որտեղ մենք կմշակենք մի մեթոդ ՝ մեկ atmega328p- ի և մյուսի միջև տվյալները հաղորդելու միջոցով ՝ դրանք կապող երկու պորտերի միջև: Այնուհետև մենք կվերցնենք զառախաղը ձեռնարկ 4 -ից և գրանցամատյանից
AVR Assembler ձեռնարկ 9: 7 քայլեր

AVR Assembler Tutorial 9: Բարի գալուստ Tutorial 9: Այսօր մենք ցույց կտանք, թե ինչպես կառավարել ինչպես 7-հատվածանոց, այնպես էլ 4-նիշանոց ցուցադրումներ ՝ օգտագործելով մեր ATmega328P և AVR հավաքման լեզվի ծածկագիրը: Դա անելու ընթացքում մենք ստիպված կլինենք շեղումներ ձեռնարկել, թե ինչպես օգտագործել կույտը
AVR Assembler Tutorial 11: 5 Քայլեր

AVR Assembler Tutorial 11. Բարի գալուստ Tutorial 11: Այս կարճ ձեռնարկում մենք վերջապես պատրաստվում ենք կառուցել մեր վերջնական նախագծի առաջին մասը: Առաջին բանը, որ դուք պետք է անեք, գնալ այս ձեռնարկի վերջին քայլին և դիտել տեսանյութը: Հետո եկեք այստեղ: [դադար, մինչ դու
AVR Assembler ձեռնարկ 3: 9 քայլեր
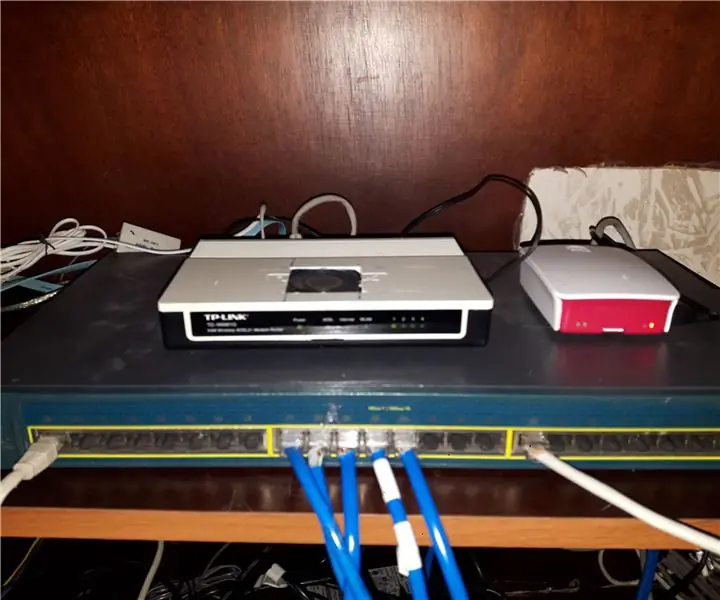
AVR Assembler Tutorial 3: Բարի գալուստ թիվ 3 ձեռնարկ: Նախքան սկսելը ես ուզում եմ մի փիլիսոփայական միտք անել: Մի վախեցեք փորձարկել այն սխեմաները և ծածկագիրը, որը մենք կառուցում ենք այս ձեռնարկներում: Փոխեք լարերը շուրջը, ավելացրեք նոր բաղադրիչներ, վերցրեք բաղադրիչներ
Հեշտ Շատ ցածր էներգիայի BLE Arduino- ում Մաս 2 - peratերմաստիճանի/խոնավության մոնիտոր - Rev 3: 7 քայլեր

Հեշտ Շատ ցածր էներգիայի BLE Arduino- ում Մաս 2 - peratերմաստիճանի/խոնավության մոնիտոր - Rev 3. Թարմացում. 23 նոյեմբերի, 2020 թ. - 2 x AAA մարտկոցների առաջին փոխարինում 2019 թ. Հունվարի 15 -ից, այսինքն `22 ամիս 2xAAA ալկալային համար: Թարմացում. 7 ապրիլի, 2019 թ. lp_BLE_TempHumidity, ավելացնում է Ամսաթիվ/ժամ գծագրեր, օգտագործելով pfodApp V3.0.362+և ավտոմատ ճնշում, երբ
