
Բովանդակություն:
2025 Հեղինակ: John Day | [email protected]. Վերջին փոփոխված: 2025-01-23 14:48

Բացեք պատուհանը, որից ցանկանում եք էկրանի նկարը:
Քայլ 1: Դիմումի բացում

1. Սեղմեք Start ընտրացանկը: Սա գտնվում է ներքևի ձախ անկյունում:
2. Մուտքագրեք snipping գործիք որոնման տողում, այն ցույց կտա ծրագիրը ստորև ներկայացված ծրագրերում:
3. Ձախ կտտացրեք ծրագրի անվան վրա `բացելու գործիքը:
Նշում:
Եթե օգտագործում եք Windows 7 -ը, նախքան պատուհանը բացելը, սեղմեք Esc ստեղնը, որից կցանկանայիք կտրել հատվածը (սքրինշոթը):
Քայլ 2: Ընտրելով ռեժիմ


1. Սեղմեք «Նոր» -ի կողքին գտնվող Սլաքի կոճակը `բացվող ընտրացանկը բացելու համար:
2. Ընտրեք ընտրանքների ցանկից
- Անվճար ձևի Snip
- Windows Snip
- Ուղղանկյուն Snip
- Ամբողջ էկրանով Snip
3. Ձախ սեղմեք ամենահարմար պատառիկի վրա, եթե այն արդեն Ընտրված չէ
Քայլ 3: Ուղղանկյուն մատնահետք վերցնելը

1. Բացվող ընտրացանկում ընտրեք Free form Snip
2. Սեղմեք Նորի վրա:
3. Նկարեք այն տարածքը, որը ցանկանում եք ընտրել:
4. Բաց թողեք ձախ կտտոցը տարածք ընտրելուց/գծելուց հետո:
Քայլ 4: Անվճար ձևի Snip վերցնել

1. Բացվող ընտրացանկում ընտրեք Free form Snip
2. Սեղմեք Նորի վրա:
3. Նկարեք այն տարածքը, որը ցանկանում եք ընտրել:
4. Բաց թողեք ձախ կտտոցը տարածք ընտրելուց/գծելուց հետո:
Քայլ 5. Ամբողջ էկրանով նկարահանում

1. Բացվող ընտրացանկում ընտրեք «Ամբողջ էկրան» պատուհանը
2. Սեղմեք Նորի վրա
3. Սեղմեք և այն կվերցնի սքրինշոթը:
Քայլ 6: Պատուհանի մատնահետք վերցնելը

1. Բացվող ընտրացանկում ընտրեք պատուհանը Snip
2. Սեղմեք Նորի վրա:
3. Սեղմեք պատուհանի վրա, որը ցանկանում եք սեղմել:
Քայլ 7: Պահել Snip- ը


1. Կտտացրեք գործիքի վերևի ձախ պատուհանում The Purple Floppy Disc պատկերակին կամ File> Save As- ին:
2. Ընտրեք Հարմար վայր, հակառակ դեպքում կանխադրված վայրը Նկարների գրադարաններն են:
3. Կտտացրեք Ֆայլի անվան մուտքագրման վանդակին ՝ պատկերը վերանվանելու համար: Լռելյայն ֆայլի անունը Capture է:
4. Սեղմեք պահպանման կոճակը:
Խորհուրդ ենք տալիս:
Ինչպես օգտագործել Autoland- ը կանխադրված X-Plane 11 737: 10 քայլերում
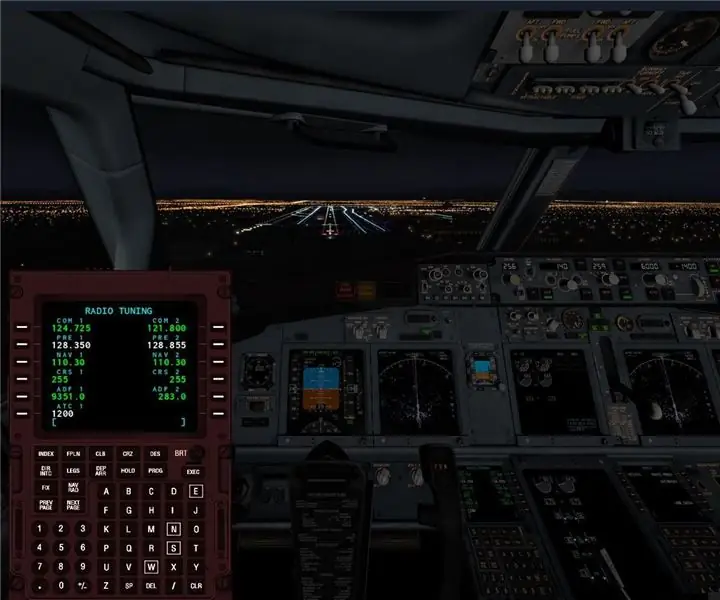
Ինչպես օգտագործել Autoland- ը կանխադրված X-Plane 11 737-ում. Ես թռչում էի լռելյայն 737-ով X-Plane 11-ով և ցանկանում էի զբաղվել ավտոտնակով: Ես մտա ինտերնետ և փնտրեցի " ինչպես ավտոմատացնել կանխադրված 737 -ը, " բայց իմ ստացած բոլոր արդյունքները վերաբերում էին Zibo- ի փոփոխված 737 -ին: Ես պարզեցի, թե ինչպես ստանալ
Ինչպես շտկել ինքնախաչվող T-Spline սխալները Fusion 360: 8 քայլերում

Ինչպես շտկել Fusion 360- ում ինքնախաչվող T-Spline- ի սխալները. Անկախ նրանից, թե դուք ներմուծել եք t-spline մոդելը մեկ այլ ծրագրից, թե փորձում եք ձեր քանդակված ձևը վերածել պինդ մարմնի ՝ ստանալով «ինքնախաչվող t -spline error » -ը կարող է չափազանց հիասթափեցնող լինել: Առաջին բանը, որ դուք պետք է հասկանաք, այն է, ինչ
Ինչպես տեղադրել Arduino IDE- ն Windows 10: 8 քայլերում

Ինչպես տեղադրել Arduino IDE- ն Windows 10 -ում. Arduino տախտակով ձեր էլեկտրոնային արկածախնդրությունը սկսելու առաջին քայլը անհրաժեշտ ծրագրաշարի տեղադրումն է: Այս ձեռնարկը ցույց կտա ձեզ, թե ինչպես տեղադրել Arduino IDE- ն Windows 10 -ում:
Ինչպես օգտագործել Mac տերմինալը և ինչպես օգտագործել հիմնական գործառույթները. 4 քայլ

Ինչպես օգտագործել Mac տերմինալը և ինչպես օգտագործել հիմնական գործառույթները. Մենք ձեզ ցույց կտանք, թե ինչպես բացել MAC տերմինալը: Մենք նաև ձեզ ցույց կտանք տերմինալի մի քանի հնարավորություններ, ինչպիսիք են ifconfig- ը, գրացուցակների փոփոխումը, ֆայլերին մուտք գործելը և arp- ը: Ifconfig- ը թույլ կտա Ձեզ ստուգել ձեր IP հասցեն և ձեր MAC գովազդը
Ինչպես փոխել ձեր անլար ադապտորի անունը Windows 8/10: 10 քայլերում

Ինչպե՞ս փոխել ձեր անլար ադապտորի անունը Windows 8/10 -ում: Ուզու՞մ եք տպավորել ձեր ընկերներին: Ուզում եմ ստիպել նրանց ասել " վա! Ինչպե՞ս դա արեցիր: ". Դե կարդացեք այս Ուղեցույցը և շատ արագ արձագանքներ կստանաք
