
Բովանդակություն:
- Քայլ 1. Նախապատրաստություններ - հուշումներ և գնումների ցուցակ
- Քայլ 2: Փակագծերի տեղադրում
- Քայլ 3. Կապեք մալուխները
- Քայլ 4: Էլեկտրաշղթայի տեղադրում
- Քայլ 5. Ամբողջ իրը պատին ամրացնելը
- Քայլ 6: Ամրացնելով ելքային մալուխները
- Քայլ 7: NOOBS- ի տեղադրում Raspberry Pi- ի վրա
- Քայլ 8. Raspbian- ի կարգավորում - ակնարկ
- Քայլ 9: Կարգավորեք ցանցի միացումները (LAN/Wifi)
- Քայլ 10: Ստեղծեք VNC
- Քայլ 11: Ավտոմատ կերպով պատրաստեք VNC բեռնախցիկը
- Քայլ 12: Ձևաչափեք կոշտ սկավառակներ
- Քայլ 13: Տեղադրեք HDD- ները ավտոմատ կերպով տեղադրման ժամանակ
- Քայլ 14: Տեղադրեք Samba սերվեր
- Քայլ 15: Ստեղծեք ֆայլերի պահուստային համակարգ
- Քայլ 16. Գեղեցիկ է իմանալ Linux- ի հետ աշխատելու մասին
- Հեղինակ John Day [email protected].
- Public 2024-01-30 09:50.
- Վերջին փոփոխված 2025-01-23 14:48.


Այս անուղղելի ձեռնարկը ցույց է տալիս, թե ինչպես կարելի է կառուցել NAS (ցանցին կցված պահեստ) ՝ օգտագործելով Raspberry Pi (RasPi) և երկու կոշտ սկավառակ: Ենթադրվում է, որ այս ձեռնարկը ձեզ մանրամասն տեղեկություններ կտա, թե ինչպես դա անել
- մի տախտակի վրա ամրացրեք RasPi, երկու HDD և ամբողջ սնուցման աղբյուրը, որոնք այնուհետև կարող են տեղադրվել ձեր տան պատին
-
ծրագրավորել RasPi- ն այնպես, որ այն հանդես գա որպես
- մի ԳԱԱ
- և (կամ) տպիչի սերվեր (ցանկության դեպքում)
- գործ ունենալ Linux- ի հետ և ցույց տալ ձեզ մի քանի հիմնական հրամաններ (եթե նախկինում չեք աշխատել դրա հետ (ճիշտ այնպես, ինչպես չի աշխատել)
Այս ձեռնարկը բաժանված է հետևյալ 4 գլուխների.
- HW-Setup
- Debian/Linux հիմունքներ
- Համակարգի և ԳԱԱ տեղադրում
- RasPi համակարգի կրկնօրինակումների պատրաստում
- Որոշ հուշումներ և խորհուրդներ
Քայլ 1. Նախապատրաստություններ - հուշումներ և գնումների ցուցակ

Նախքան սկսելը, մի քանի կարևոր հուշումներ, որոնք ձեզ հետ կպահեն դժվարությունների մեջ.
- 1 -ին հուշում. Նախքան SATA- ի USB կարգավորիչով արտաքին HDD պատյան գնելը -> ստուգեք, արդյոք վերահսկիչը կարող է կարգավորել այն պահեստավորման ծավալը, որը ցանկանում եք օգտագործել: Ինչու. HDD- ի օգտագործումը որպես արտաքին սկավառակ), որն ունի SATA-to-USB վերահսկիչ: Կան բազմաթիվ տարբեր վերահսկիչներ, որտեղ նրանք հատկապես տարբերվում են HDD պահեստավորման ծավալի չափով, որը նրանք կարող են կարգավորել: Ես օգտագործեցի 4TB-HDD սկավառակներ և սկզբում գնեցի վերահսկիչ, որը կարող էր աշխատել միայն մինչև 2 ՏԲ, այնպես որ ես ստիպված էի փոխել այն
- Երկրորդ հուշում. Համոզվեք, որ սնուցման աղբյուրը, որով ցանկանում եք սնուցել ձեր RasPi- ն, կարող է ապահովել առնվազն 5VDC և 2A:
Կարևոր նշում. Ո՛չ ես, ո՛չ instructables.com- ը պատասխանատվություն չենք կրում այս հրահանգում իմ տեղադրած հղումների հետևում եղած բովանդակության համար:
Հաջորդը, ես ուզում եմ ձեզ տալ գնումների մի փոքր ցուցակ ՝ ձեզ անհրաժեշտ մասերի համար.
- Raspberry Pi (պետք է աշխատի 2 կամ 3 տարբերակի հետ, ես օգտագործում եմ RasPi տարբերակ 2)
- 8 ԳԲ SD քարտ `առնվազն 4 դասի արագությամբ
- բնակարան RasPi- ի համար
- սնուցման աղբյուր ՝ 5VDC / 2A, միկրո USB միակցիչով
- 2x արտաքին HDD (կամ SSD) ՝ USB միակցիչով կամ 2x HDD (կամ SSD) ՝ SATA կապով
- 2x բնակարան SATA- ից USB կարգավորիչով (անհրաժեշտ չէ, եթե ունեք արտաքին HDD ՝ USB վարդակից)
- փայտե տախտակ ՝ մոտ 50 սմ x 30 սմ և հաստություն 2 սմ, գույնը ՝ ձեր ընտրությամբ;)
- էլեկտրական ժապավեն առնվազն 3 վարդակով (իդեալականորեն էլեկտրական սալիկն ունի նույն գույնը, ինչ ձեր տախտակը)
- 5 -ից 6 մետաղական փակագծեր (որոնք կարող եք ձեռք բերել ձեր տեղական սարքավորումներից / DIYstore- ից (օրինակ ՝ այս մեկի նման)) փակագծերը պետք է ունենան լայնության մեծ մատնաչափ և ունենան պտուտակահոս
- մետաղյա ծակոտկեն ժապավեն (հենց այն, ինչ այստեղ է պտուտակին)
- 12 պտուտակներ, որոնք ունեն տախտակի մոտ 50-80% երկարություն (իմ դեպքում մոտ 1, 5 սմ)
- 1 մ փոքրացող խողովակ, որը տեղավորվում է փակագծերի և մետաղյա ժապավենի վրա
- ethernet (LAN) մալուխ
- 1 տոպրակ Sugru (փոսերի եզրերը ծածկելու և այն գեղեցիկ տեսք ունենալու համար)
- 1 պայուսակ `առնվազն 50 մալուխի սեղմիչներով
- Եղունգների 1 վատ առնվազն 50 կտորով, եղունգները չպետք է լինեն ավելի երկար, քան 1, 5 սմ (!)
- Երկու բաղադրիչ սոսինձ 1 տոպրակ
- ըստ ցանկության ՝ 10 զգեստավոր բարձ (օրինակ ՝ սրանք)
Նաև ծրագրաշարի տեղադրման համար ձեզ հարկավոր կլինի
- էկրան, որը կարող է միացվել HDMI- ին (կարող է լինել նաև ձեր հեռուստացույցը)
- USB ստեղնաշար
- USB մկնիկ
Քայլ 2: Փակագծերի տեղադրում

- Մետաղյա ծակոտկեն ժապավենից յուրաքանչյուրի հետ կտրեք 4 կտոր:
- Կպչեք ժապավենի կտորները այնպես, որ մեկը տեղավորվի յուրաքանչյուր HDD պատյանով եզրին և RasPi- ի շուրջը
- Հավասարեցրեք HDD- ի պատյանները տախտակի վրա, ինչպես ցանկանում եք (օրինակ, ինչպես ես դա արեցի իմ տախտակի վրա) և փակագծերը դրեք HDD- ի պատյանների և RasPi- ի տակ, բայց միայն ստորին կողմում (որը այն կողմն է, որը հետագայում հետընթաց կլինի, երբ տախտակը կախված է պատից): HDD- ի պատյաններն ու RasPi- ն ավելի ուշ այս փակագծերի վրա կանգնած կլինեն:
- Նշեք փակագծերի դիրքը: Theապավենը կարող է կոպիտ կերպով տեղադրվել, քանի որ այն հետագայում կարող է թեքվել բավականին հեշտությամբ: Այնուհետեւ հեռացրեք HDD- ի պատյաններն ու Pi- ն:
- Փոքրացող խողովակը դրեք փակագծերի և մետաղյա ժապավենի վրա և անցք բացեք այնտեղ, որտեղ պտուտակի անցքն է: Carefulգույշ եղեք, որպեսզի միայն փոքր անցքեր բացեք, քանի որ ծակվող խողովակը տաքացնելուց անցքերը կընդլայնվեն:
- Heերմացրեք փոքրացող խողովակը տաք օդի ատրճանակով կամ կրակայրիչով:
- Տեղադրեք փակագծերը (այժմ ծածկված են փոքրացող խողովակով) պտուտակներով տախտակի վրա: Այժմ նույնը արեք մետաղյա ծակոտկեն ժապավենի դեպքում:
- Թեքեք մետաղյա ծակոտկեն ժապավենը HDD պատյանների վերին եզրին և RasPi- ին
Այժմ դուք ունեք RaspBerry Pi տախտակ և դրա վրա տեղադրված երկու HDD:
Պատյանների վրա ավելի քիչ քերծվածքների և HDD- երից ավելի քիչ թրթռացող աղմուկի համար կարող եք նաև պտուտակների վերևում դնել մի քանի զգայուն բարձիկներ:
Քայլ 3. Կապեք մալուխները

Այս քայլի գաղափարն այն է, որ լարերը թաքնված լինեն տախտակի հետևում:
- Տախտակի միջոցով 2 անցք անցկացրեք բութ մատի մոտ 3 - 4 լայնությամբ, որտեղից HDD- ների USB և հոսանքի մուտքն այնպիսին է, որ մալուխները կարող են սահուն անցնել անցքով:
- Համոզվեք, որ USB միակցիչն ու հոսանքի միակցիչը կարող են անցքով անցնել մեծ տարածք (յուրաքանչյուր կողմում մոտ 3-4 մմ)
- Theածկեք անցքերը Sugru- ով և մինչ դա անում եք, միշտ ստուգեք, թե արդյոք երկու միակցիչները դեռ կարող են հեշտությամբ անցնել անցքը (հետագայում, երբ Sugru- ն չորանա, շատ ավելի դժվար կլինի նորից փոսը լայնացնելը)
- Sugru- ի չորացումից հետո անցեք բոլոր միակցիչները
- Այժմ դուք պետք է սեղմեք մնացած մալուխները հետևի կողմում: Վստահ եմ, որ կարող եք ավելի լավ աշխատանք կատարել, քան նկարում:)
Քայլ 4: Էլեկտրաշղթայի տեղադրում

Այժմ տեղադրեք էլեկտրական ժապավենը երկու բաղադրիչ սոսինձով տախտակի վրա: Եթե ցանկանում եք, կարող եք կոպտացնել էլեկտրական ժապավենի և տախտակի մակերեսը:
Եվ այո. Ձեզ իսկապես անհրաժեշտ է երկու բաղադրիչ սոսինձ, քանի որ հակառակ դեպքում ձեր էլեկտրական ժապավենը անընդհատ կընկնի;)
Քայլ 5. Ամբողջ իրը պատին ամրացնելը

- Այժմ կտրեք ևս 2 կտոր `յուրաքանչյուրը 10 սմ -ով մետաղյա ծակոտկեն ժապավենից
- Կասետային կտորների վրա դրեք փոքրացող խողովակ:
- պտուտակեք յուրաքանչյուր ժապավենի կտոր տախտակի մի հետևի անկյունում (ինչպես նկարում)
- պտուտակեք մյուս ծայրերը պատին (բետոնե պատի համար նախ պետք է խցաններ ամրացնել, ինչպես ես ստիպված էի)
Քայլ 6: Ամրացնելով ելքային մալուխները

Վերջապես սեղմեք մնացած մալուխները, որոնք տախտակից անցնում են հոսանքի վարդակին և երթուղիչին/անջատիչին:
Քայլ 7: NOOBS- ի տեղադրում Raspberry Pi- ի վրա

Նախքան Raspberry Pi- ի ծրագրավորումը սկսելը, մենք պետք է օպերացիոն համակարգը (OS) դնենք SD քարտի վրա, որը մտնելու է RasPi:
Մենք պատրաստվում ենք օգտագործել Raspbian- ի ավելի պարզ տարբերակ, որը կոչվում է «NOOBS»: Այս մեկը, եթե շատ ավելի հեշտ է տեղադրել, քանի որ այնտեղ կգտնվի մի հրաշագործ, որը ձեզ կառաջնորդի այդ գործընթացում:
Կարող եք նաև կարդալ այստեղ տեղադրման հրահանգը:
- Ներբեռնեք NOOBS- ի վերջին տարբերակը ՝ https://www.raspberrypi.org/downloads/noobs/, խորհուրդ եմ տալիս վերցնել «Անցանց և ցանցի տեղադրում» մեկի zip տարբերակը:
- Հանել zip ֆայլը
- Ամբողջությամբ ձևակերպեք SD քարտը
- Պատճենեք բոլոր արդյունահանված ֆայլերը zip- ից SD քարտի վրա:
- Տեղադրեք SD քարտը RasPi- ի մեջ
- Միացրեք էկրանը HDMI պորտին, իսկ ստեղնաշարը և մկնիկը `USB պորտերին:
- Միացրեք Raspi- ն:
Դրանից հետո
- հետևեք տեղադրման հրահանգներին:
- ընտրեք «Raspbian» - ը և մի մոռացեք ընտրել ձեր երկիրը և ներքևում գտնվող ստեղնաշարի ոճը (մի տեսակ բարդ է այն հետագայում փոխել ստեղնաշարի սխալ դասավորությամբ)
Քայլ 8. Raspbian- ի կարգավորում - ակնարկ
Նախքան մեր RasPi- ի ճիշտ օգտագործումը սկսելը, մենք պետք է որոշ բաներ կարգավորենք: Օրինակ, գուցե չցանկանաք անընդհատ օգտագործել առանձին էկրան: Այլընտրանքը VNC- ն է, որը թույլ է տալիս վերահսկել RasPi- ն ձեր համակարգչից հեռակա կարգով: Հետևյալ քայլերը կլինեն.
- Կարգավորեք ցանցի միացումները (LAN/Wifi)
- Կարգավորեք VNC *)
- Ավտոմատ կերպով կատարեք VNC բեռնախցիկը
- Ձևաչափեք HDD- ները ավելի արդյունավետ linux ֆայլային համակարգի (ext4) և անջատեք ծույլ ամսագրերը:
- Թող HDD- ները ինքնաբերաբար տեղադրվեն գործարկման ժամանակ (դրանք ծրագրային առումով միացրեք Raspbian- ին)
- Կարգավորեք Samba սերվերը (գործընթաց, որը թույլ է տալիս մուտք գործել HDD- ների բովանդակություն ՝ համակարգչից հեռակա միջոցով)
- Կարգավորեք ֆայլերի պահուստավորման համակարգը երկրորդ/պահուստային կոշտ սկավառակով:
*) Նշում. VNC (Վիրտուալ ցանցի հաշվարկ) հնարավորություն է տալիս վերահսկել ձեր RasPi- ն ՝ ձեր համակարգչից հեռակա միջոցով: Դուք կտեսնեք այն ամենը, ինչ կցուցադրվի, եթե էկրանը միացված լինի, դուք վերահսկում եք մկնիկը և ստեղնաշարը … ամեն ինչ: Բացառությամբ, որ դուք նստած եք ձեր համակարգչի վրա, հնարավոր է, բոլորովին այլ տեղ:
Քանի որ ցանկանում եք, որ ձեր RasPi- ն լինի պատին առանց էկրանի, կարևոր է ունենալ VNC:
Քայլ 9: Կարգավորեք ցանցի միացումները (LAN/Wifi)
Լավ ուղեցույց, թե ինչպես կարգավորել ձեր LAN / Wifi կապը, կարող եք գտնել այստեղ:
Raspbian- ին ասելու համար, թե ինչպիսի կապ եք ցանկանում օգտագործել, պետք է այն գրեք հատուկ ֆայլում: Հետևյալ կարգավորումները կարգավորում են LAN կապը: Եթե ցանկանում եք կարգավորել Wifi- ն, օգտագործեք այստեղ նկարագրված կարգավորումները:
Բացեք պատյան և մուտքագրեք
sudo nano/etc/network/interfaces
Որը բացում է ֆայլը «ինտերֆեյսեր» «նանո» տեքստային խմբագրիչում: Խմբագրում գրեք հետևյալ տողերը
ավտո լո
iface lo inet loopback iface eth0 inet dhcp hostname "myRasPi" # "myRasPi" կարող է փոխանակվել ձեր նախընտրած անունով
(Ամեն # -ից հետո հետևում է մեկնաբանությանը): Այնուհետև պահեք և դուրս եկեք «Ctrl + X» - ով և «Enter» - ով:
Այժմ մենք պետք է մուտքագրենք մեր հավատարմագրերը LAN/Wifi կապի համար: Այսպիսով, դուք պետք է բացեք
sudo nano /etc/wpa_supplicant/wpa_supplicant.conf
և տեղադրեք ձեր հավատարմագրերը: «YOURSSID» - ը փոխարինեք ձեր LAN/Wifi ցանցի անունով և «YOURPASSWORD» - ը ՝ համապատասխան ցանցի գաղտնաբառով: Օ, և անհրաժեշտության դեպքում փոխեք երկրի ծածկագիրը:)
երկիր = DE
ctrl_interface = DIR =/var/run/wpa_supplicant GROUP = netdev update_config = 1 network = {ssid = "YOURSSID" psk = "YOURPASSWORD" # Արձանագրության տեսակը կարող է լինել RSN (WP2- ի համար) և WPA (WPA1- ի համար) նախա = RSN # օգտագործել RSN # Հիմնական կառավարման տեսակը key_mgmt = WPA-PSK # irուգտկված կարող է լինել CCMP (WPA2- ի համար) և TKIP- ի (WPA1- ի համար) զույգ = CCMP # Լիազորման տարբերակը պետք է բաց լինի WPA1/WPA2 author_alg = OPEN- ի համար
}
Մնացած պարամետրերը պետք է լինեն ճիշտ այնպես, ինչպես նկարագրված է վերևում: Հատկապես «pairwise = CCMP» և «proto = RSN»:
Քայլ 10: Ստեղծեք VNC

VNC- ի ստեղծման վերաբերյալ այլ լավ ուղեցույցներ են Guide1- ը, Guide2- ը և Guide3- ը:
Նախքան VNC ծրագիրը տեղադրելը, հավանաբար, պետք է կատարել թարմացում.
sudo apt-get update && apt-get upgrade
Այնուհետեւ ներբեռնեք եւ տեղադրեք «tightVNCserver» ծրագիրը
sudo apt-get տեղադրել tightvncserver
Դա անելուց հետո գաղտնաբառ սահմանեք այս VNC սերվերի համար
vncpasswd
որը հետագայում կպահանջվի ձեր համակարգչում, երբ RasPi- ին մուտք եք գործում հեռակառավարման վահանակի միջոցով:
Փորձարկելու համար, թե արդյոք VNC սերվերն արդեն աշխատում է, զանգահարեք RasPi- ի վրա tightVNC սերվերի նիստ ՝
tightVNC սերվեր
Այժմ գնացեք ձեր համակարգիչ և այստեղից ներբեռնեք tightVNC դիտիչը և տեղադրեք այն (տեղադրման ժամանակ կարող եք հանել «tightVNCserver» տարբերակը, այն ձեզ հարկավոր չի լինի ձեր համակարգչում):
Կարող եք կամ Windows- ում կամ երթուղիչում ստուգել, թե որ IP հասցեն ունի ձեր RasPi- ն (եթե աշխատում եք DHCP- ով): Այնուհետև գործարկեք TightVNC-Viewer- ը ձեր համակարգչի վրա և մուտքագրեք RasPi- ի IP հասցեն, այնուհետև երկու կետ, այնուհետև նավահանգստի համարը, որը սովորաբար 5901 է:
Օրինակ.
Դուք պետք է կարողանաք տեսնել ձեր RasPi- ի էկրանը:
Քայլ 11: Ավտոմատ կերպով պատրաստեք VNC բեռնախցիկը
Մենք սկսել ենք VNC- ն, բայց եթե դուք վերագործարկեք RasPi- ն, նիստը կվերանա, և այլևս չեք կարող միանալ ձեր RasPI- ին ձեր համակարգչից հեռակա միջոցով:
Որպեսզի VNC սերվերի նիստը ինքնագործարկվի, անհրաժեշտ է այստեղ ներբեռնել սցենար, որը պետք է ցույց տա սա.
#!/bin/sh
### ՍԿՍԵԼ ՏԵFԵԿՈԹՅՈՆՆԵՐԸ # Ապահովում է. ՎԵՐ ENDՆԵԼ INIT INFO # Լրացուցիչ մանրամասները տես ՝ # https://www.penguintutor.com/linux/tightvnc # Անհատականացրեք այս գրառումը # Օգտագործողի փոփոխականը սահմանեք օգտվողի անվան վրա, որպեսզի սկսի tightvncserver արտահանման տակ USER = 'pi' ### Անհատականացման ավարտը պահանջում է eval cd ~ $ USER գործ «$ 1» սկզբում) $ $ USER -c '/usr/bin/tightvncserver: 1' արձագանք «TightVNC սերվերի գործարկում $ USER- ի համար»;; stop) pkill Xtightvnc արձագանք «Tightvncserver դադարեցվել է»;; *) արձագանք «Օգտագործում. /etc/init.d/tightvncserver {start | stop}» ելք 1;; esac ելք 0
Կարևորը սկիզբն է #!/Bin/sh: Ներբեռնումից հետո անհրաժեշտ է պատճենել բովանդակությունը: Այնուհետեւ բացեք նոր ֆայլ nano- ով
sudo nano /etc/init.d/tightvncserver
և տեղադրեք բովանդակությունը այս ֆայլում: Որպեսզի Raspbian- ը գործարկի այս ֆայլը գործարկման ժամանակ, մենք պետք է փոխենք մուտքի իրավունքները
sudo chown արմատը `արմատ /etc/init.d/tightvncserver
ֆայլը գործարկելի դարձնել
sudo chmod 755 /etc/init.d/tightvncserver
և ավելացնել ֆայլը կանխադրված մակարդակներին (այնպես, որ այն գտնվի և կատարվի Raspbian- ի կողմից)
sudo update-rc.d tightvncserver կանխադրված
Եվ ամեն ինչ պատրաստ է:)
Այժմ ձեր RasPi- ն պետք է սկսի լարված VNCserver նստաշրջան գործարկելիս: Ստուգեք, արդյոք դա աշխատում է: Հակառակ դեպքում մանրամասն գնացեք և համեմատեք նաև մյուս ուղեցույցների հետ:
Քայլ 12: Ձևաչափեք կոշտ սկավառակներ
Ձեր HDD- ները RasPi- ին միացնելուն պես կարելի է գտնել նրանց անունը կամ ինդեքսը
sudo fdisk -l
Կհայտնվի մի ցուցակ, որը ձեզ կպատմի HDD- ի անունները, որոնք ունեն «/dev/sda» կամ «/dev/sdb» ձևը:
HDD- ների զանգը նախ ֆորմատավորելու համար
sudo mkfs.ext4 -E lazy_itable_init = 0, lazy_journal_init = 0 /dev /sdX
Որտեղ պետք է փոխարինեք X- ը fDisk ցուցակում առկա HDD ինդեքսի համար, օրինակ. sda.
Այժմ դուք պետք է երկար սպասեք, մինչև HDD- ի ձևաչափումը:
Հետո նույնը արեք երկրորդ կոշտ սկավառակի համար (պահեստային կոշտ սկավառակ)
Նշում. Ամրագրման ծույլ տարբերակը հանգեցնում է նրան, որ ձևաչափումը բավականին երկար տևի 4 ՏԲ կոշտ սկավառակի համար: Սակայն հետագայում, երբ գործարկեք ձեր RasPi- ն, HDD- ները կբեռնվեն և շատ ավելի արագ կտեղադրվեն: Կարդացեք դրա մասին ռեժիմը այստեղ:
Քայլ 13: Տեղադրեք HDD- ները ավտոմատ կերպով տեղադրման ժամանակ

Կոշտ սկավառակների ինքնաբերաբար կամ ձեռքով բեռնաթափում, երկու դեպքում էլ նախ անհրաժեշտ է ներբեռնել որոշ ծրագրեր
sudo apt-get -y տեղադրել ntfs-3g hfutils hfsprogs exfat-fuse
Ntfs-3g- ը NTFS ֆայլային համակարգը կարդալու համար անհրաժեշտ ծրագիր է, որը շատ տարածված է Windows- ում: Եթե դուք, օրինակ, միացնում եք ձեր կոշտ սկավառակը USB պորտին, ապա նախ պետք է տեղադրեք այն ՝ նախքան տվյալներին մուտք գործելը: Այս օրինակում ենթադրենք, որ HDD- ն ունի NTFS ֆայլային համակարգ: Այնուհետև միացրեք HDD- ն դրա հետ
sudo mount -t ntfs -3g -o utf8, uid = pi, gid = pi, noatime /dev /sda /media /usbstick
Այս ծածկագիրը կատարելուց հետո HDD- ն կտեղադրվի/media/usbstick/ - ում:
Մեր օրերում Raspbian- ն արդեն միացնում է վերջերս միացված սարքերը, ինչպիսիք են USB ձայները կամ HDD- ները / մեդիա / պանակում: Բայց եթե ցանկանում եք համոզվել, որ HDD- ները միշտ պատշաճ կերպով տեղադրված են, հետևեք հետևյալ քայլերին.
Նախ, պարզեք ձեր HDD- ների UUID- ը (սարքի եզակի անունը) `մուտքագրելով
sudo blkid -o ցուցակ -w /dev /null
Մուտքագրեք երկու HDD- ների UUID- ները /etc /fstab- ում ՝ զանգահարելով nano- ին
sudo nano/etc/fstab/
և fstab-list- ում ավելացնել հետևյալ տողերը.
UUID = xxxxxxx /mnt /myDrive ext4 կանխադրված 0
UUID = yyyyyyyy /mnt /myDrive_mirror ext4 կանխադրված 0
xxxxxxxx- ի և yyyyyyyy- ի փոխարեն մուտքագրեք ձեր HDD- ների իրական UUID- ը և նաև փոխեք «myDrive» - ը այն, ինչ անվանում եք ձեր տեղադրվող թղթապանակներ:
Ուշադրություն. Մի ջնջեք այն, ինչ արդեն գրված էր այս ֆայլի մեջ: Ավելացնել միայն նոր տողեր:
Որպես այլընտրանք այս ձեռնարկի ՝ Ուղեցույց 1 -ը, Ուղեցույց 2 -ը կամ Ուղեցույց 3 -ը նաև պատմում են ձեզ, թե ինչպես (ավտոմատ կամ ձեռքով) տեղադրել կրիչներ այնպես, որ դրանց բովանդակությանը հասանելիություն ունենաք:
Քայլ 14: Տեղադրեք Samba սերվեր
Ինչպես արդեն նշվեց, «Samba- ն տրամադրում է ֆայլերի և տպագրման ծառայություններ Microsoft Windows- ի տարբեր հաճախորդների համար […]» (Հղում) Մեր դեպքում մենք ստեղծում ենք Samba սերվեր, որը թույլ է տալիս բոլոր համակարգիչներին (այսինքն ՝ ձեր նոթբուքից) մուտք գործել HDD- ի ֆայլերը, որոնք միացված է RasPi- ին:
Samba սերվեր գործարկելու համար նախ պետք է այն տեղադրել RasPi- ում
sudo apt-get տեղադրել samba samba-common-bin
Այնուհետև մենք պետք է խմբագրենք կազմաձևերը ՝ կանչելով կազմաձևման ֆայլը nano- ով
sudo nano /etc/samba/smb.conf
և տողում գտնվող այս ֆայլում
# անվտանգություն = օգտվող
հեռացնել նախորդ «'#» - ը: Սա թույլ է տալիս օգտվողին սահմանել Samba սերվերի գաղտնաբառ (ինչը խորհուրդ է տրվում): Սա այն գաղտնաբառն է, որը պետք է իմանա յուրաքանչյուր օգտվող, որը ցանկանում է մուտք գործել HDD- ի ֆայլեր:
Այժմ մենք սահմանում ենք գաղտնաբառ `զանգահարելով
sudo smbpasswd -a pi
և գաղտնաբառ մուտքագրելը:
Այժմ մենք պետք է ասենք Samba սերվերին, թե որ ֆայլերին նա պետք է հասանելիություն տա
sudo chown -R pi: pi /mnt /myDrive
որտեղ դուք պետք է /mnt /myDrive- ը փոխարինեք այն ուղով, որտեղ տեղադրված է ձեր կոշտ սկավառակը:
Կան մի քանի այլ կազմաձևեր, որոնք մենք պետք է ավելացնենք smb.conf- ում: Smb.conf- ի ներքևում ավելացրեք հետևյալ տողերը
[MyNetworkDrive]
ուղի =/mnt/myDrive գրելիք = այո հյուր լավ է = ոչ աշխատանքային խումբ = WORKGROUP դիտելիք = այո
որտեղ ճանապարհը կրկին ցույց է տալիս, թե որտեղ է տեղադրված ձեր կոշտ սկավառակը, writebale- ը ցույց է տալիս, արդյոք օգտվողներին թույլատրվում է փոխել և ավելացնել ֆայլեր (գրելու թույլտվություն): հյուրը ok = ոչ, չի նշանակում, որ բոլոր այն օգտվողները, ովքեր ցանկանում են մուտք գործել HDD- ի ֆայլեր, պետք է իմանան գաղտնաբառը: Աշխատանքային խմբի հետևում դուք պետք է ավելացնեք ձեր օգտագործած Windows- ի աշխատանքային խմբի անունը (կանխադրվածը, ամենայն հավանականությամբ, «WORKGROUP» է): Browseable = yes այո արագացնում է ամեն ինչ, եթե դուք, օրինակ, շատ նկարներ եք անցնում շատ արագ:
Կարգավորող ֆայլը փոխելուց հետո ավարտեք Samba սերվերը
sudo /etc/init.d/samba վերագործարկել
և ստուգեք ձեր Windows համակարգչից, եթե ձեր ֆայլերին հասանելիություն ունեք:
Ուղեցույց 1 -ը ձեզ տալիս է այլընտրանքային ձեռնարկ, թե ինչպես կարգավորել այս ամենը:
Քայլ 15: Ստեղծեք ֆայլերի պահուստային համակարգ
Այժմ մենք ունենք երկու HDD ՝ Raspberry Pi- ի վրա, պատի տախտակի վրա … բայց մինչ այժմ մենք օգտագործել ենք միայն մեկ HDD: Դե, քանի որ մենք պատրաստվում ենք երկրորդ HDD- ն օգտագործել որպես պահեստային սկավառակ, որը առաջինի հետ համաժամեցվելու է RasPi- ի կողմից կանոնավոր կերպով: Սա նշանակում է, որ, օրինակ, ամեն օր ձեր առաջին HDD- ում կատարված բոլոր փոփոխությունները հայելային/պատճենված կլինեն երկրորդ կոշտ սկավառակի վրա:
Դա անելու համար մենք պետք է տեղադրենք rsync ծրագիրը `մուտքագրելով
sudo apt-get թարմացում
sudo apt -get տեղադրել hdparm sudo hdparm -C /dev /sda
Այժմ մենք նախ ստուգում ենք ամբողջ գործընթացը մեկ կեղծ ֆայլի վրա: Դրա համար մենք ստեղծում ենք կեղծ ֆայլ
sudo nano /mnt/myDrive/TestFile.txt
և մուտքագրիր կամայական բան: Այնուհետև փակեք nano- ն «Strg+x» - ով և այժմ թույլ տվեք rsync- ն ուղղակիորեն համաժամացնել երկու կոշտ սկավառակները
rsync -av -ջնջել /mnt /myDrive /mnt /myDrive_mirror
Եթե ամեն ինչ լավ ընթանա, մենք պետք է TestFile.txt- ը գտնենք երկրորդ HDD- ում (նշանակում է /mnt /myDrive_mirror): Հաջորդում ես /mnt /myDrive կանվանեմ «աղբյուր» և /mnt /myDrive_mirror ՝ «թիրախ»:
-Av տարբերակը բաղկացած է հրամաններից
- -v որը պատյանում ցույց է տալիս, թե ինչ է նա պատճենում/համաժամացնում
-
-a, որը կատարում է հետևյալ բոլոր հրամանները
- -r պատճենում է բոլոր ենթագրացուցակները
- -պատճենում եմ խորհրդանշական հղումները
- -p պահպանում է աղբյուր ֆայլերի մուտքի իրավունքները
- -պահում է աղբյուրի ֆայլերի ժամանակային կնիքները
- -g պահպանում է աղբյուրի ֆայլերի խմբի մուտքի իրավունքները
- -ջնջել, որը համեմատում է ինչպես աղբյուրի, այնպես էլ թիրախի ֆայլերը և ջնջում է թիրախի ֆայլերը, եթե դրանք այլևս աղբյուրում չկան:
Այժմ մենք հաջողությամբ համաժամացրել ենք մեր աղբյուրի և նպատակային սկավառակը: Այժմ մենք ցանկանում ենք, որ rsync- ը դա անի կանոնավոր կերպով: Դրա համար մենք պետք է ստեղծենք crontab
sudo crontab -e
Այս հրամանը բացում է rsync կազմաձևման ֆայլ նանո լեզվով (զգույշ եղեք «sudo» հրամանի օգտագործման դեպքում: Հակառակ դեպքում Raspbian- ը մուտք կգործի սխալ ֆայլ): Crontab- ը պարունակում է նույն հրամանը, ինչ մենք օգտագործել էինք նախկինում ՝ մեր աղբյուրը և թիրախը համաժամացնելու համար: Այնուամենայնիվ, crontab- ում կա նախածանց, որը rsync- ին ասում է, թե երբ նա պետք է համաժամացնի մեր տվյալները: Նախածանցը բաղկացած է հետևյալ թվերից
Minutes Hours DayInTheMonth Month DayOfTheWeek rsync-Command
Հետևյալ crontab օրինակը պետք է հստակեցնի իրերը
00 05 * * * rsync -av -ջնջել /mnt /myDrive /mnt /myDrive_mirror
ինչը նշանակում է, որ ձեր RasPi- ն համաժամացնում է աղբյուրը և թիրախը ամեն օր առավոտյան 05: 00 -ին:
Այլընտրանքային ձեռնարկներ տրվում են այստեղ կամ այստեղ:
Քայլ 16. Գեղեցիկ է իմանալ Linux- ի հետ աշխատելու մասին
Ինչ -որ բան Linux- ի մասին (այն, ինչ ես սովորել եմ).
- RasPi- ում մենք գործարկում ենք Linux- ի հատուկ տարբերակ ՝ «Raspbian», որը կրկին «Debian» - ի հատուկ տարբերակն է, որը հիմնված է Linux միջուկի վրա
-
Raspbian- ը բաց կոդ է և գալիս է մի շարք նախապես տեղադրված ծրագրերով.
- վեբ դիտարկիչ ՝ IceWeasel (Firefox- ի հանված տարբերակ)
- Python 2 և 3
- Minecraft
- LibreOffice
- Wolfram & Mathematica
- PDF- դիտիչ
- Java IDE
- nano (պարզ խմբագիր)
- Linux- ը կամ Raspbian- ը հիմնականում գործում են հրամանների պատուհանում մուտքագրված հրամաններով (որը կոչվում է «պատյան»)
- եթե դուք ադմինիստրատոր եք (կամ linux- ի «գերծանրքաշային օգտվող»), ապա ձեզ թույլատրվում է փոխել և փոխել շատ բաներ, պայմանով, որ յուրաքանչյուր հրամանից առաջ գրեք «sudo» («sudo» = «super user do») Օրինակ ՝ sudo nano path/myfile super օգտագործեց զանգերի խմբագիր nano ՝ «myfile» թղթապանակում «path» բացելու համար
Ռասպբյանի այլ կարևոր կոչեր.
sudo apt-get update && apt-get upgrade
թարմացումների համար զանգահարեք (ինտերնետ կապը պարտադիր է)
sudo apt-get տեղադրել XYZ
ներբեռնեք և տեղադրեք XYZ փաթեթը (ընդամենը օրինակ) RasPi- ում
Եթե ցանկանում եք կրկնօրինակել ձեր Linux OS- ը ձեր RasPi- ում, հետևեք հետևյալ քայլերին.
- Ներբեռնեք Win32DisImager- ը
- Անջատեք ձեր RasPi- ն և հանեք SD քարտը և դրեք այն ձեր համակարգչի մեջ և գործարկեք Win32DiskImager- ը:
- Ընտրեք այն վայրը (թղթապանակի կոճակով), որտեղ ցանկանում եք տեղադրել ձեր պահուստային ֆայլը (նա պատրաստվում է ստեղծել ամբողջ SD քարտի պատկերը և այն տեղադրել img- ֆայլի տեսքով ձեր համակարգչի կոշտ սկավառակի վրա:
- Ստեղծեք պահուստային պատկեր `սեղմելով« Կարդալ »: (Սա կարող է որոշ ժամանակ տևել)
- Կատարած.
Խորհուրդ ենք տալիս:
LEGO WALL-E Micro- ով ՝ բիթ ՝ 8 քայլ (նկարներով)

LEGO WALL-E Micro: bit: Մենք միկրո: bit- ի և LEGO- ի համար հարմար Bit Board- ի հետ միասին վերահսկում ենք երկու servo շարժիչները, որոնք թույլ կտան WALL-E- ին կարողանալ հատել ձեր հյուրասենյակի հատակի վտանգավոր տեղանքը: .Կոդի համար մենք կօգտագործենք Microsoft MakeCode- ը, որը ծաղկում է
Արդուինո - Լաբիրինթոս լուծող ռոբոտ (MicroMouse) Wall հետևող ռոբոտ. 6 քայլ (նկարներով)

Արդուինո | Maze Solving Robot (MicroMouse) Wall After Robot: Բարի գալուստ, ես Իսահակն եմ, և սա իմ առաջին ռոբոտն է " Striker v1.0 ". Այս ռոբոտը նախատեսված էր պարզ լաբիրինթոս լուծելու համար: Մրցույթում մենք ունեինք երկու լաբիրինթոս և ռոբոտը կարողացավ դրանք բացահայտել: Լաբիրինթոսում ցանկացած այլ փոփոխություն կարող է պահանջել փոփոխություն
Shadow Box Wall Art: 8 քայլ (նկարներով)

Shadow Box Wall Art: Երբեմն ես սիրում եմ ունենալ դժվարին նախագիծ, որտեղ կարող եմ իրականացնել հետաքրքիր, բայց բարդ գաղափարներ ՝ առանց ինձ սահմանափակելու: Իմ նախընտրածները գեղագիտական տեսանկյունից հաճելի նախագծեր են, որոնք արդեն ավարտել եմ մի քանիսը: Այս նախագծերի վրա աշխատելիս ես
YADPF (YET Another Digital Picture Frame). 7 քայլ (նկարներով)

YADPF (ԱՅԼ ևս մեկ թվային պատկերի շրջանակ). Ես գիտեմ, որ սա նոր բան չէ, ես գիտեմ, որ ես տեսել եմ այս նախագծերից մի քանիսը այստեղ, բայց ես միշտ ցանկացել եմ կառուցել իմ թվային պատկերի շրջանակը: Իմ տեսած բոլոր նկարների շրջանակները գեղեցիկ են, բայց ես այլ բան էի փնտրում, ես իսկապես գեղեցիկ ֆր
MP3 նվագարկումը Sound FX Wall: 12 քայլ (նկարներով)
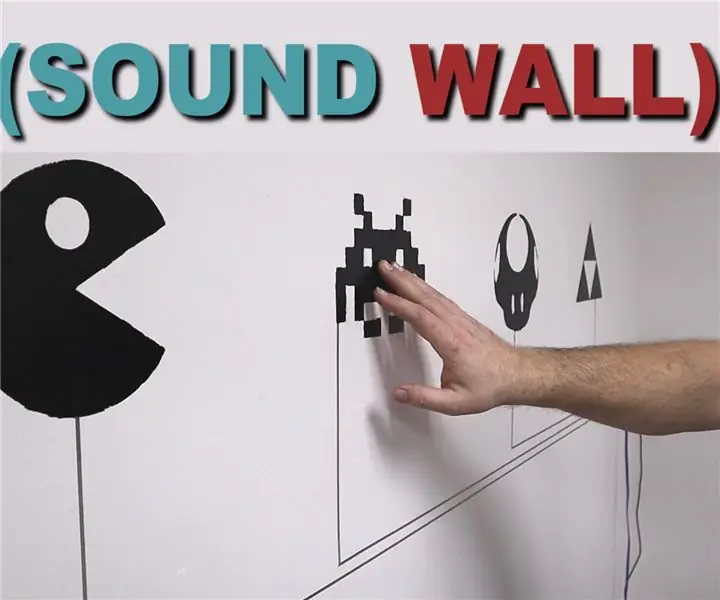
MP3 նվագարկումը Sound FX Wall. Ստեղծեք զվարճալի և ինտերակտիվ ձայնային պատ, որը Mp3- երը նվագում է պարզ հպումով: Ի՞նչ եք անում դատարկ պատի հետ: Կարո՞ղ եք դրան մի քանի գեղեցիկ նկար ավելացնել: Կամ ծածկեք այն գունագեղ տնային բույսով: Մենք նույնիսկ տեսել ենք, թե ինչպես են որոշ մարդիկ թաքցնում մերկ պատերը գրքի հետևում
